- Articles
- 09 janvier 2023 à 10:45
-

- 1/2
Lorsque vous achetez une clé USB, même si celle-ci possède un connecteur USB 3.0, la vitesse d'écriture n'est généralement pas optimale. Et c'est d'autant plus vrai si vous souhaitez y installer Windows (en mode : Windows To Go / WTG).
Si vous voulez créer une clé USB 3.0/3.1 très performante, le mieux est d'acheter un boitier USB 3.0/3.1 en forme de clé USB dans lequel vous pourrez placer le SSD M.2 (compatible) de votre choix.
- Déballage du boitier ICY BOX IB-1818-U31
- Déballage du SSD M.2
- Démonter le boitier ICY BOX IB-1818-U31
- Fixer le SSD à l'intérieur du boitier
- Remonter le boitier ICY BOX IB-1818-U31
- Aperçu de votre nouvelle clé USB 3.0/3.1
- Initialiser, partitionner et formater votre nouvelle clé USB
- Comparaison des performances avec une clé USB 3.0 classique
- Ejecter la clé USB 3.0/3.1
- Installer Windows sur cette nouvelle clé USB
1. Déballage du boitier ICY BOX IB-1818-U31
Pour ce tutoriel, nous avons acheté le boitier "ICY BOX IB-1818-U31" (USB Enclosure for M.2 SATA SSD) ci-dessous.
Comme vous pouvez le voir, ce boitier dispose d'un connecteur USB 3.1 Type A (qui est rétro-compatible avec les anciennes versions de l'USB) et vous permet d'y insérer un SSD au format M.2 avec le détrompeur "clé B" (B-Key).

A l'arrière de l'emballage, vous verrez que le socket (emplacement) pour le SSD à l'intérieur de ce boitier possède le détrompeur "clé B" (B-Key) et que cet emplacement est donc compatible avec les SSD ayant le détrompeur "B" ou "B+M".
Vous verrez aussi que la taille du SSD doit être : 22 x (30 ou 42 ou 60 ou 80) mm.
Pour la compatibilité, celui-ci est compatible avec Windows et macOS.
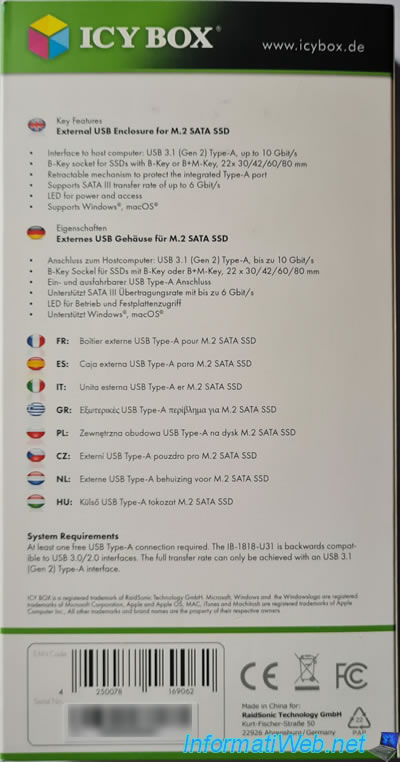
Le boitier est plutôt sobre et possède simplement le logo de ICY BOX sur le devant.

Et des inscriptions, tels que le marquage CE, le lieu de fabrication et des informations concernant le fabricant (RaidSonic Technology GmbH).
Vous trouverez également le bouton (ou "slider") pour sortir ou rentrer le connecteur USB 3.0/3.1 à l'intérieur du boitier.

Vous trouverez aussi un petit sachet en plastique avec :
- un "écrou" pour fixer le SSD
- des vis grises pour fixer le SSD dans le boitier
- des vis noires pour visser le cache noir permettant d'accéder au SSD qui se trouve à l'intérieur

Pour visser ces vis, vous aurez un petit tournevis fourni.
![]()
Et pour finir, vous trouverez notamment un manuel en anglais avec différentes informations et la procédure pour démonter et remonter le boitier.
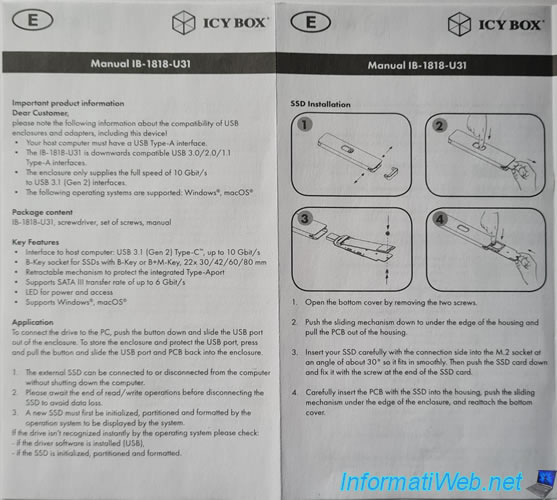
2. Déballage du SSD M.2
Dans notre cas, nous avons acheté un SSD "Samsung 860 EVO SATA M.2" de 500 GB, dont la taille est 2280 (22x80) et dont les détrompeurs sont "B+M".


3. Démonter le boitier ICY BOX IB-1818-U31
Pour démonter le boitier, vous pouvez vous référer au manuel fourni dans l'emballage ou utiliser celui disponible sur le site officiel.
L'avantage de la version PDF étant que vous pourrez zoomer sur le document si vous le souhaitez.
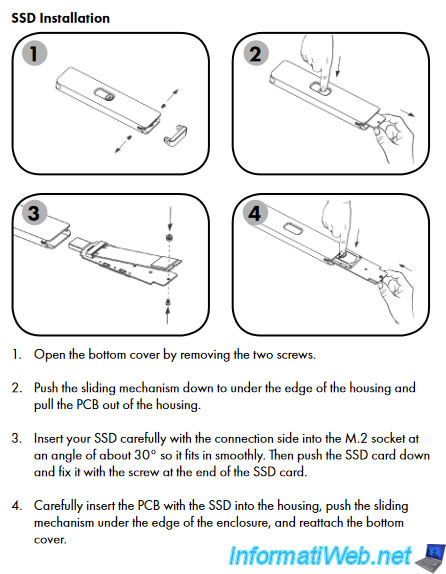
1ère étape du manuel : dévisser les 2 vis noires qui empèchent le cache noir de droite de s'enlever.
Comme vous pouvez le voir, dans notre cas, elles n'y étaient pas par défaut. Etant donné que celles-ci se trouvent dans le sachet en plastique transparent.

Donc, vous devez simplement retirer le cache noir en tirant dessus.

2ème étape du manuel : enfoncer le bouton du milieu et pousser le vers la droite pour sortir le tout du boitier.

Etant donné que tout est fixé sur le même circuit imprimé, vous serez en mesure de tout sortir d'un coup.

Une fois sorti, voilà ce que ça donne.

4. Fixer le SSD à l'intérieur du boitier
Retournez le circuit imprimé, et vous trouverez un port M.2 à gauche pour y brancher votre SSD M.2 favori (compatible).

3ème étape du manuel : insérez votre SSD M.2 dans le connecteur à environ 30 degrés jusqu'à ce que vous ne voyez plus les pattes dorées du SSD.

Glissez "l'écrou" rond à l'autre bout du SSD en plaçant le côté épais du côté du circuit imprimé.

Appuyez sur le SSD pour qu'il soit parallèle au circuit imprimé et vissez la vise grise fournie dans l'écrou que vous venez de glisser au bout du SSD.

5. Remonter le boitier ICY BOX IB-1818-U31
4ème étape du manuel : insérez délicatement le circuit imprimé dans le boitier et enfoncez le gros bouton noir pour que le tout puisse rentrer à l'intérieur du boitier.

Une fois le bouton placer correctement, n'oubliez pas de reclipsser le cache noir sur le côté.

Puis, vissez les 2 vis noires fournies pour maintenir ce cache noir correctement.

6. Aperçu de votre nouvelle clé USB 3.0/3.1
Comme vous pouvez le voir, ce boitier ressemble fortement à une clé USB


Il ne vous reste plus qu'à la brancher sur un port USB 3.0/3.1 de votre ordinateur de préférence pour bénéficier des meilleures performances possibles.
Notez qu'il y a une petite LED bleue sur ce boitier qui vous indiquera que le boitier est alimenté, ainsi que si celui-ci est actuellement utilisé (lectures/écritures).

Partager ce tutoriel
A voir également
-

Articles 9/4/2014
ASUS WL-330NUL - Mini routeur, adaptateur réseau, ...
-

Articles 14/3/2017
Intel NUC Skull Canyon - Montage
-

Articles 12/2/2013
Pourquoi ne pas installer plusieurs AV simultanément
-
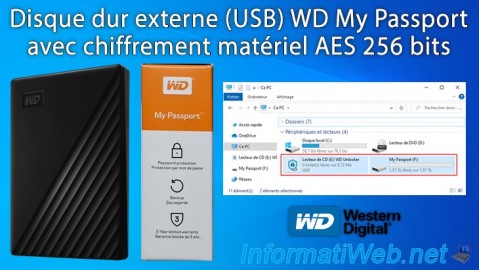
Articles 25/11/2024
WD My Passport - Disque dur externe (USB) chiffré

Vous devez être connecté pour pouvoir poster un commentaire