- Android
- 02 mars 2018 à 19:48
-

Pour accéder à un bureau Windows à distance, Microsoft a créé le protocole RDP et le programme "Connexion Bureau à distance" pour Windows et Windows Server.
Etant donné la popularité de ce protocole, de nombreuses applications mobiles permettent d'accéder à un bureau Windows via le protocole RDP.
Néanmoins, par sécurité, nous vous conseillons d'utiliser l'application Android officielle de Microsoft : Microsoft Remote Desktop.
Une fois l'application installée, cliquez sur le + en haut à droite, puis sur Desktop.
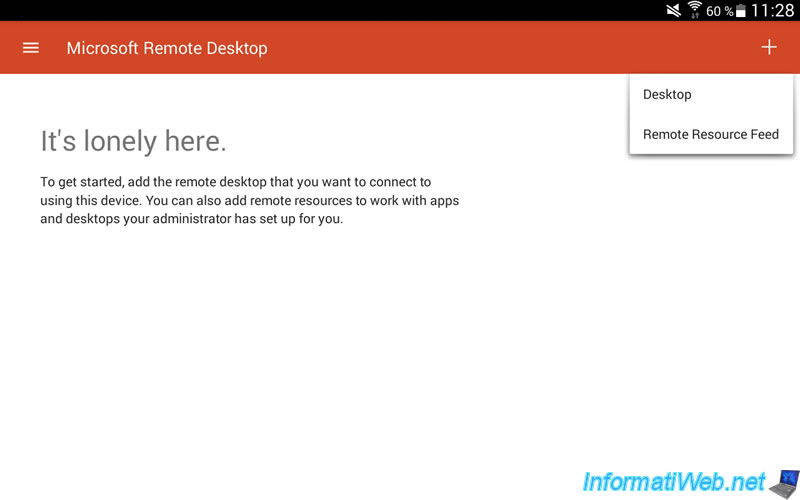
Si l'application détecte le PC auquel vous souhaitez vous connecter à distance, sélectionnez-le.
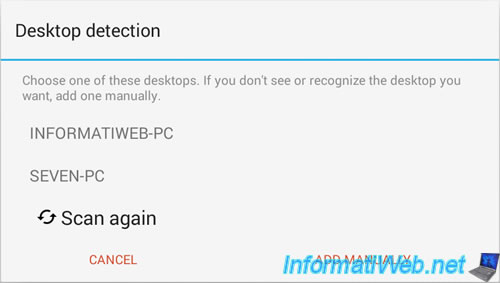
Sinon, indiquez son nom ou son adresse IP.
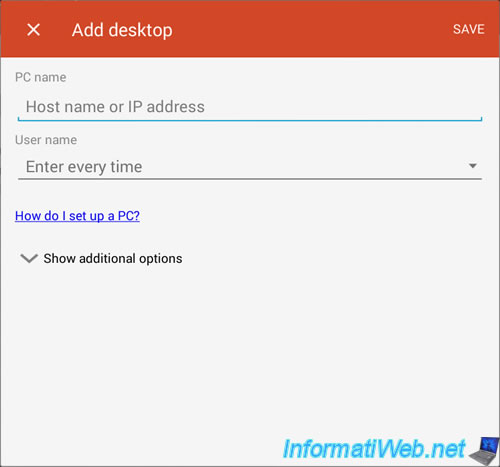
Ensuite, cliquez dans la case "User name" et cliquez sur : Add user account.
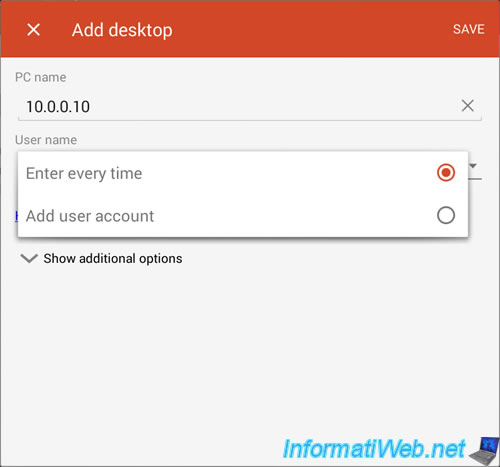
Indiquez les identifiants (nom d'utilisateur et mot de passe) du compte utilisateur à utiliser pour vous connecter à distance à votre ordinateur.
Il est possible que cela ne fonctionne pas si votre compte utilisateur Windows n'est pas protégé par un mot de passe.
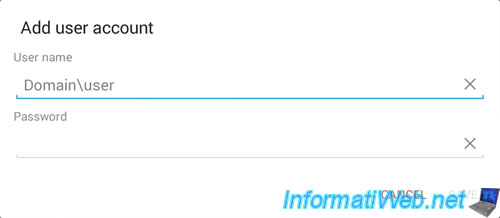
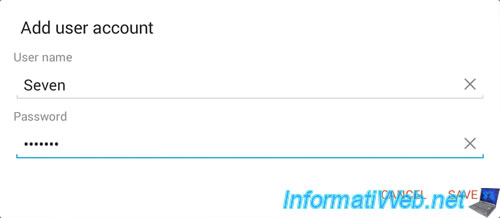
Actuellement, la connexion à distance est configurée.
Mais si vous le souhaitez, vous pouvez aussi configurer des options supplémentaires en cliquant sur : Show additional options.
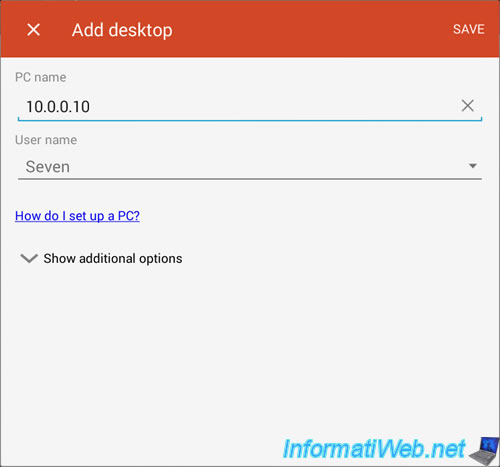
Grâce aux options supplémentaires, vous pourrez par exemple :
- ajouter un nom pour ce bureau distant via l'option "Friendly name".
- vous connecter avec la session administrateur.
- rediriger le stockage local (celui de votre smartphone ou tablette) pour pouvoir y accéder depuis le bureau distant.
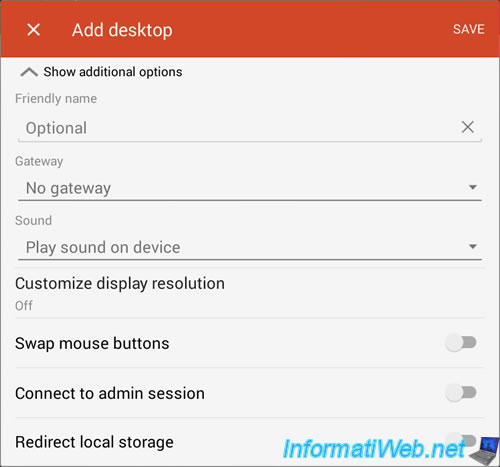
Dans notre cas, nous avons ajouté un nom à ce bureau distant : Mon PC.
Cliquez sur SAVE.
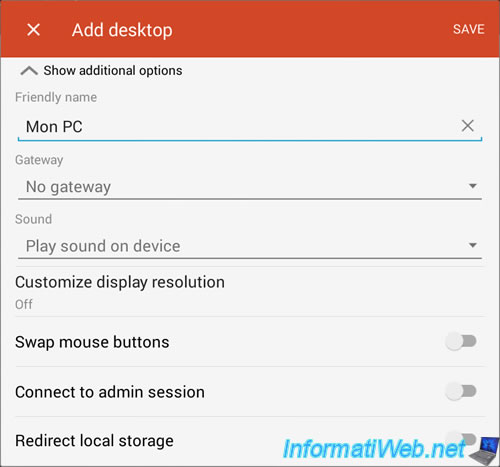
Maintenant, ce bureau distant est disponible dans Microsoft Remote Desktop.
Cliquez dessus pour vous y connecter.
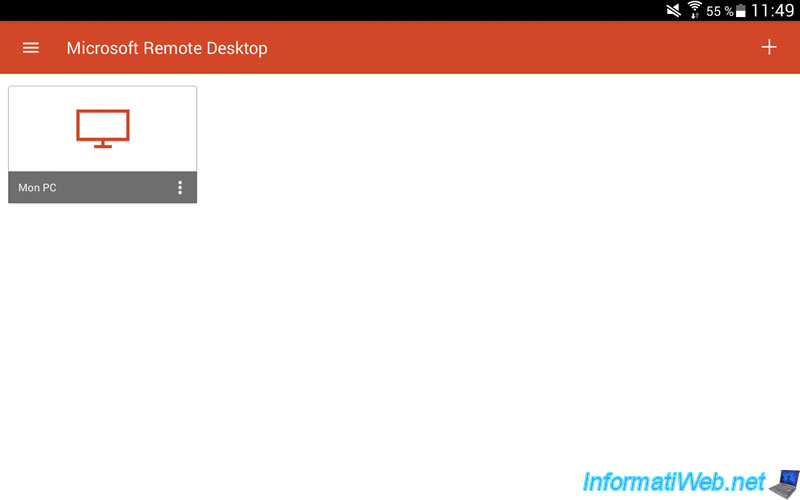
Par défaut, Windows utilise un certificat SSL auto-signé (qui n'émane donc pas d'une autorité de certification de confiance).
Cochez la case "Never ask again for connections to this PC", puis cliquez sur CONNECT.
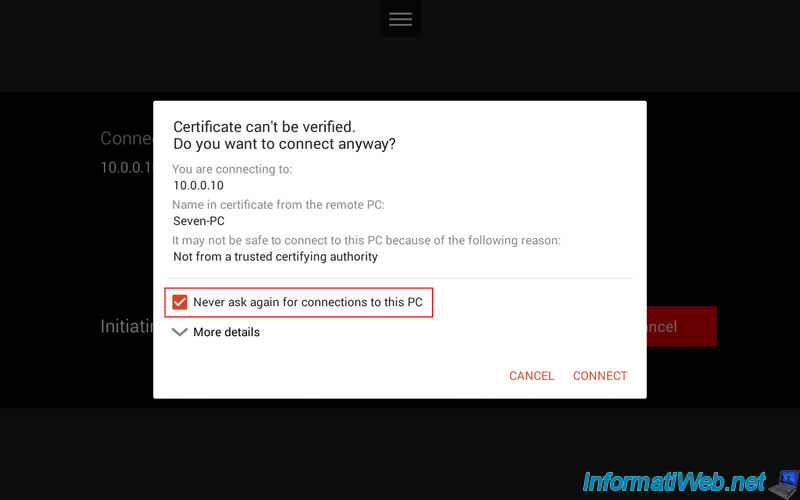
Maintenant, le bureau distant s'affiche.
Par défaut, le curseur (la souris) est visible sur le bureau distant et vous pouvez le déplacer en glissant votre doigt sur l'écran.
Néanmoins, nous vous recommandons d'utiliser la fonction "tactile" qui vous permettra d'utiliser plus facilement le bureau distant.
Pour cela, cliquez sur l'icône de gauche (représentant 3 lignes horizontales).
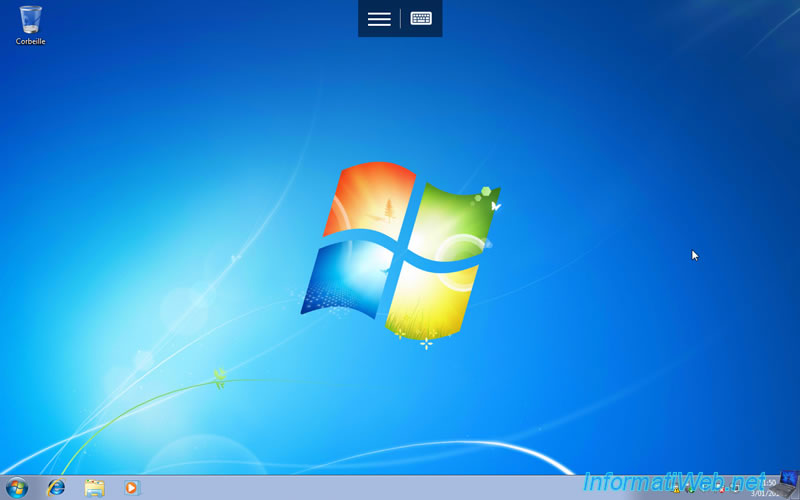
Ensuite, cliquez sur "Touch".
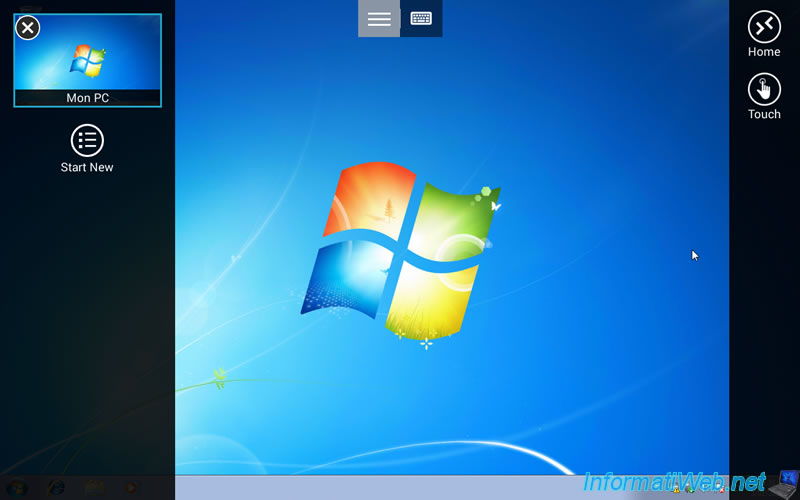
Maintenant, le curseur a disparu et vous pouvez effectuer :
- un clic gauche en touchant l'écran à l'endroit souhaité
- ou un clic droit en restant appuyé sur l'écran à l'endroit souhaité
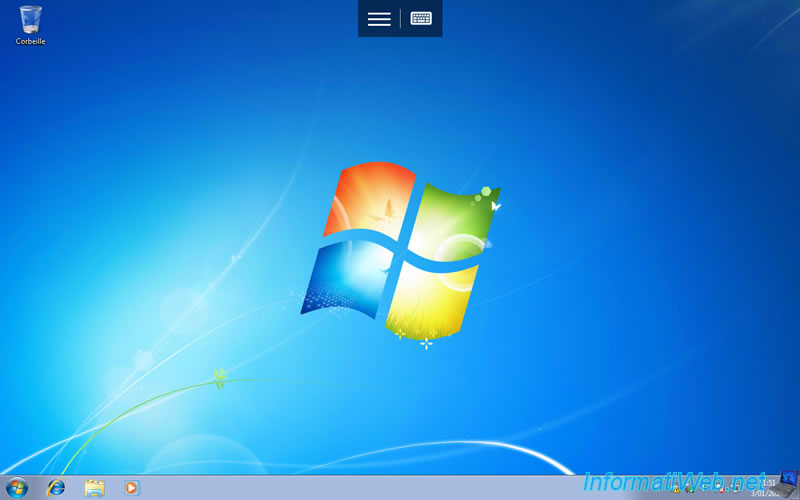
Comme vous pouvez le voir, le clic gauche et le clic droit sont possibles avec la fonction "Touch".
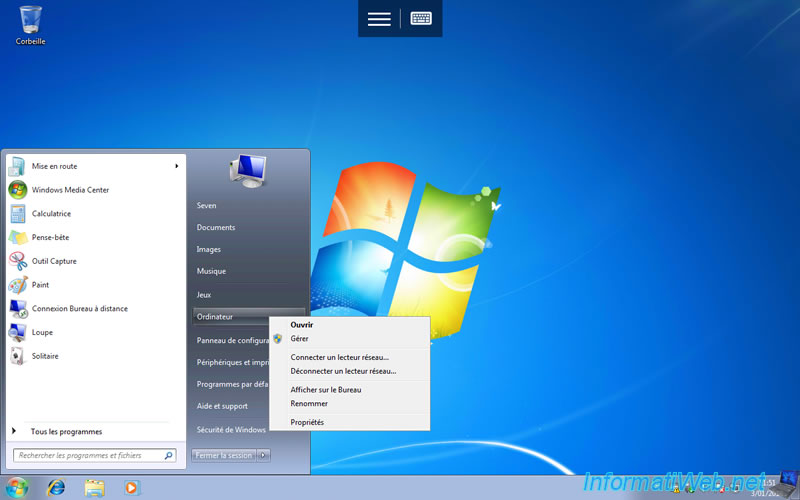
Si vous devez taper du texte, il suffit d'appuyer dans une case, puis d'ouvrir le clavier virtuel en appuyant sur l'icône en haut (représentant un clavier).
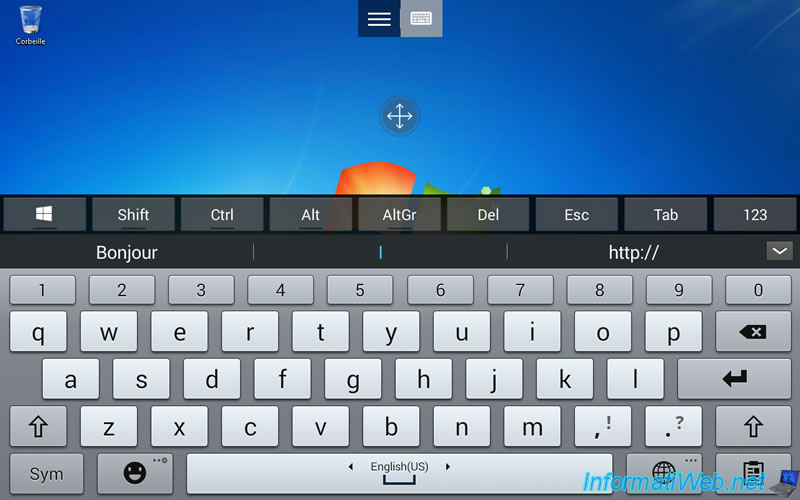
Pour utiliser d'autres applications de votre smartphone sans fermer votre session de Windows, appuyez sur l'icône "menu" située en haut de l'écran, puis appuyez sur Home.
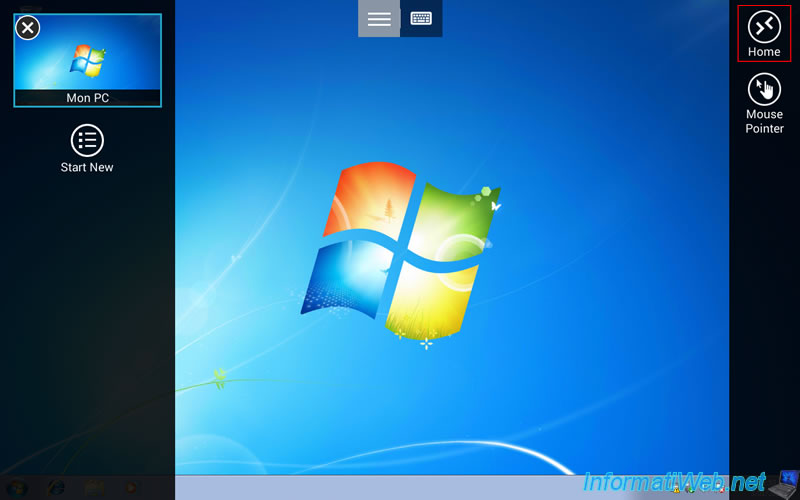
Une icône restera affichée en haut à gauche de l'écran pour vous signaler que la session est toujours ouverte sur le serveur.
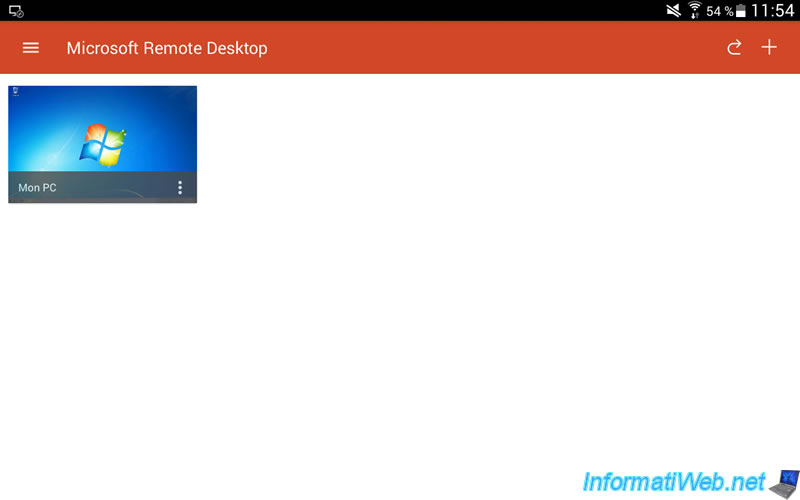
Pour vous déconnecter complètement, fermez votre session depuis Windows (recommandé) ou appuyez 2 fois sur la touche "retour" de votre smartphone ou tablette.
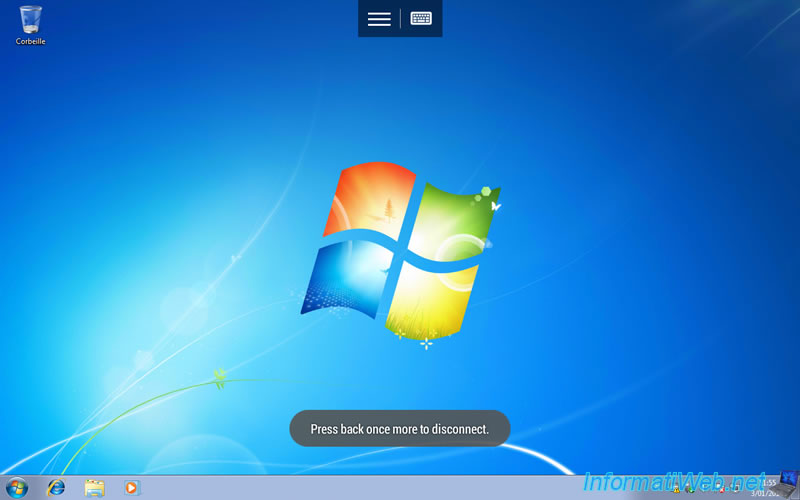
Partager ce tutoriel
A voir également
-

Android 15/2/2014
Android - Accéder aux contacts de son serveur LDAP
-

Android 19/8/2012
Android x86 - Installer Android sur un ordinateur
-

Android 30/7/2017
Samsung Smart Switch Mobile - Transférez vos données facilement

Vous devez être connecté pour pouvoir poster un commentaire