- Divers
- Mozilla Firefox
- 04 octobre 2008 à 15:13
-

Qui n'a jamais souhaitez pouvoir utiliser 2 versions différentes de Firefox en parallèle (en même temps) ? Alors, certains d'entre-vous vont me dire "Mais pourquoi utiliser 2 versions de Firefox. La dernière version est bien plus sécurisée que les anciennes". Eh bien tout simplement, parce que les développeurs ne mette pas toujours à jour leur extensions et plugins et donc lorsque vous mettez à jour "Firefox", une ou plusieurs extensions peuvent ne plus fonctionner. Celles-ci sont donc désactiver par Firefox en attendant une mise à jour de l'extension ou du plugin en question.
Pour pallier à ce problème, il existe une solution. Le gestionnaire de profil caché dans le programme "firefox.exe".
Par exemple, pour le moment, Mozilla propose 3 versions différentes de Firefox nommées "Firefox", Firefox Beta" et "Aurora". Ces 3 versions ne peuvent évidemment pas tourner toutes en même temps. C'est pourquoi il faut passer par le gestionnaire de profils.
Cliquez ici pour accéder à la page de téléchargement de Firefox.
- Installations séparées
- Utilisation du gestionnaire de profils
- Création des raccourcis modifiés
- Aperçu des différentes versions
1. Installations séparées
Tout d'abord il faut installer chaque version dans un dossier différent, par exemple :
- C:\Program Files\Mozilla Firefox
- C:\Program Files\Mozilla Firefox Beta
- C:\Program Files\Mozilla Aurora
Note : Si votre Windows à une architecture 64 Bits, les chemins seront "C:\Program Files (x86)\..." au lieu de "C:\Program Files\...".
Pendant l'installation sélectionnez "Personnalisé".
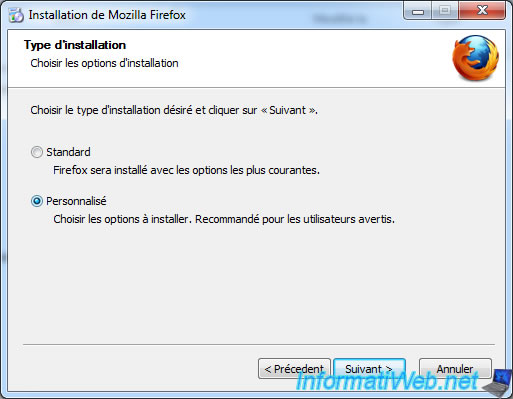
Indiquez le dossier dans lequel installer "Mozilla Firefox".
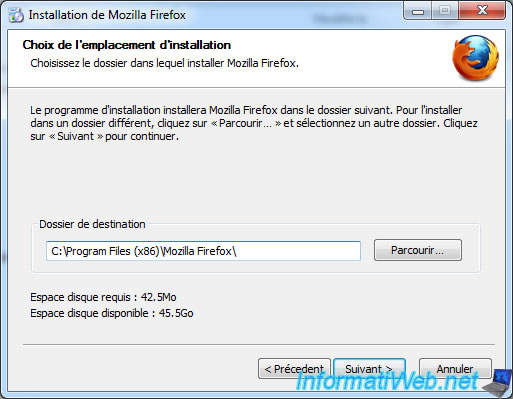
Laissez la case "Installer le service de maintenance" cochée.
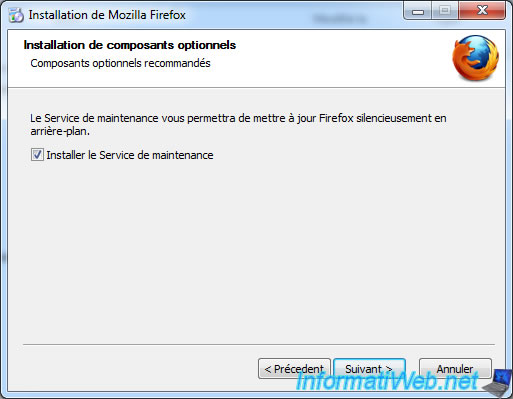
Puis cliquez sur "Installer".
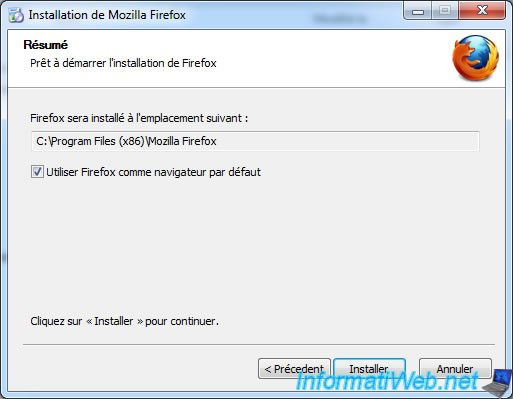
Une fois l'installation terminée, décochez à chaque fois la case "Lancer Firefox" pour éviter qu'un profil ne se crée automatiquement. Ceci il est possible de le supprimer par la suite.
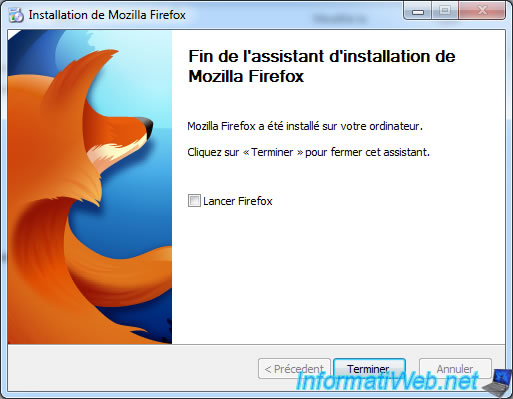
Une fois les versions de Firefox installées, vous aurez une arborescence comme celle-ci :
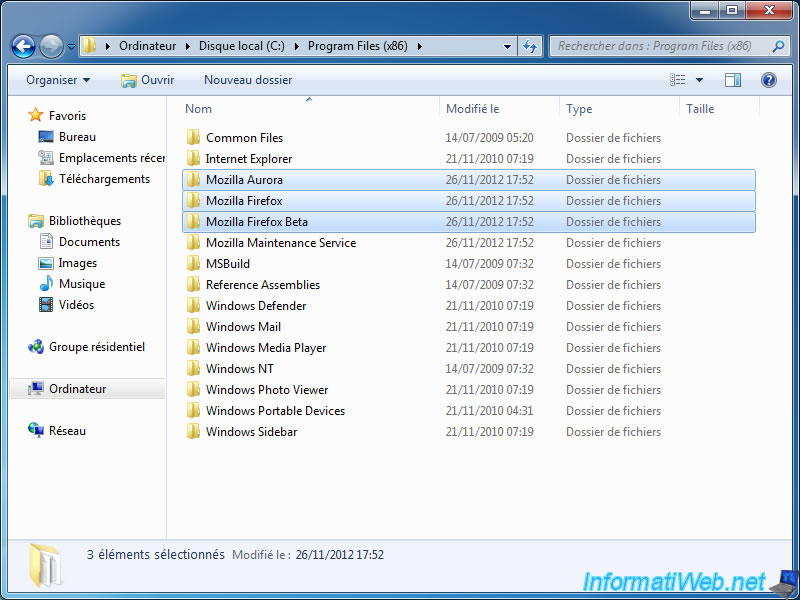
2. Utilisation du gestionnaire de profils
Rentrer dans le dossier de "Mozilla Firefox Final" nommé "Mozilla Firefox" dans notre cas. Restez appuyez sur la touche "Majuscule" et faites un clic droit dans l'espace blanc. Ceci aura pour effet de vous donner la possibilité d'ouvrir une fenêtre de commande ici. Cliquez dessus.
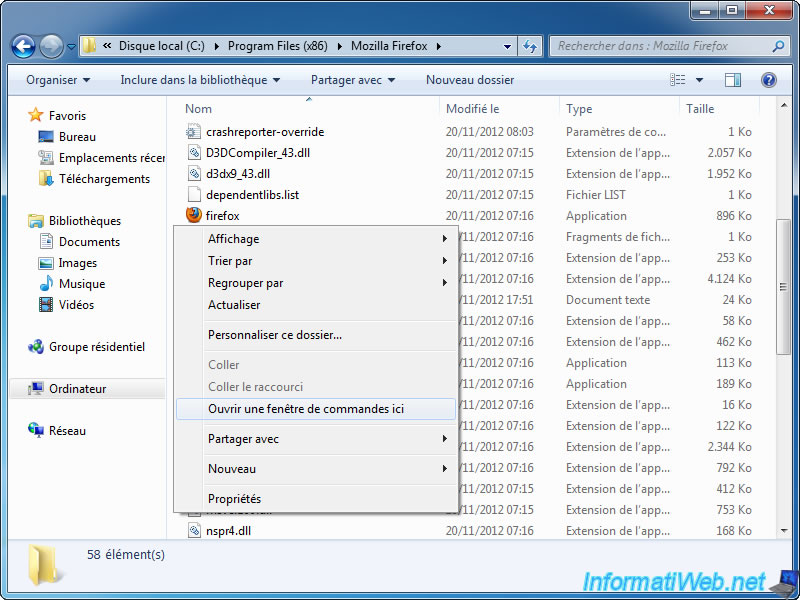
Dans la fenêtre noire (Invite de commande) qui s'ouvre tapez "firefox -p" et laissez cette fenêtre ouverte. Sinon le gestionnaire de profil de firefox se fermera lui aussi.
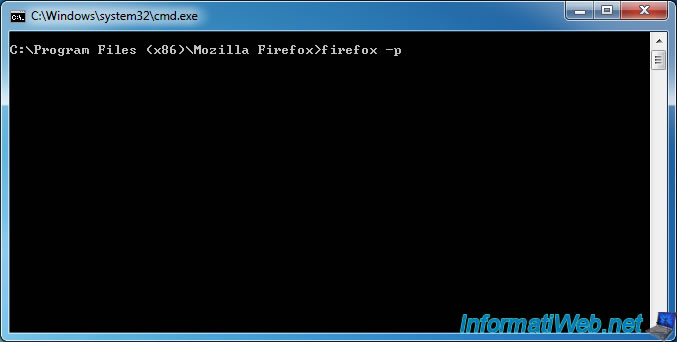
Dans le gestionnaire de profils, cliquez sur "Créer un profil".
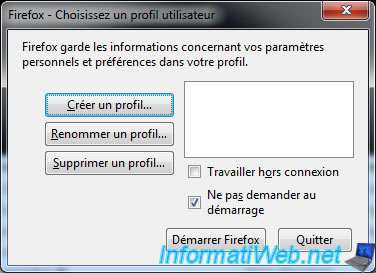
Pour résumé, l'assistant vous explique qu'un profil contient toutes les informations, tel que les extensions installées dans Firefox, vos marques pages (appelés Favoris dans Internet Explorer), votre historique, ...
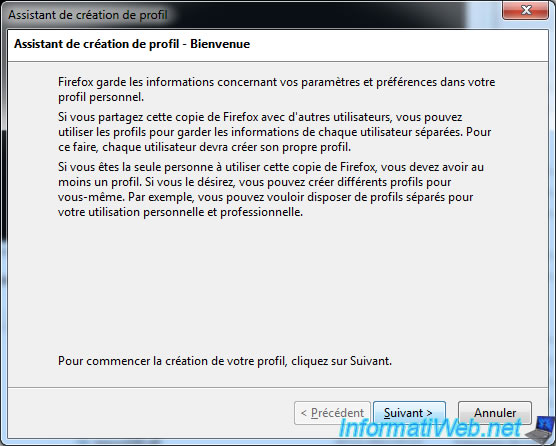
Tapez un nom unique pour chaque profil. Pour notre tuto nous avons créé les 3 profils suivants :
- Firefox_Final
- Firefox_Beta
- Aurora
Nous vous recommandons d'utiliser des "_" au lieu des espaces.
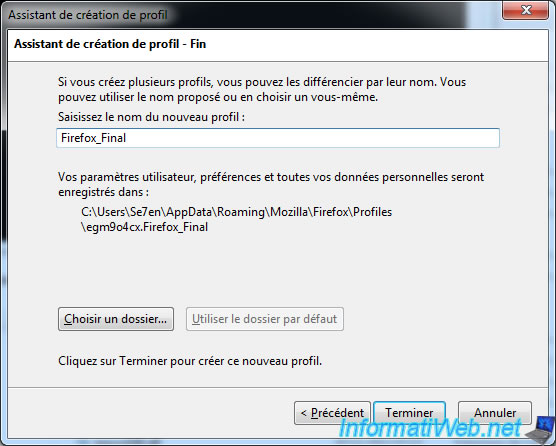
Une fois tous les profils créés, ils s'afficheront dans cette liste. Vous pouvez maintenant quitter le gestionnaire de profils.

3. Création des raccourcis modifiés
Créer un raccourci pour chaque version de Firefox en effectuant un clic droit dessus, et en cliquez sur "Envoyer vers --> Bureau (créer un raccourci)".
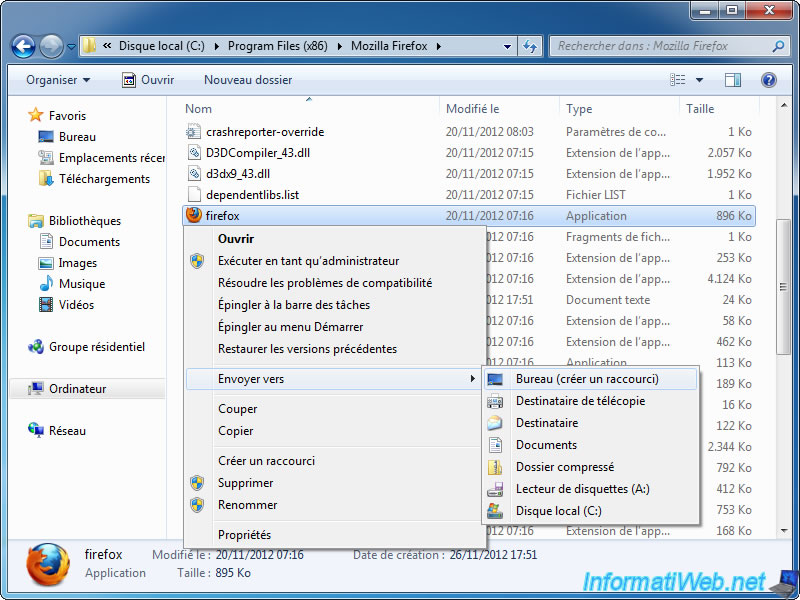
Nous allons maintenant modifier les raccourcis pour leur indiquer en paramètre le profil à utiliser pour lancer telle ou telle version de Firefox.
Pour cela, effectuer un clic droit sur un raccourci et cliquez sur "Propriétés".

A la fin de la "Cible", il vous suffit d'ajouter : -p [Nom du profil] -no-remote
Ce qui nous donne dans notre cas :
- "C:\Program Files (x86)\Mozilla Firefox" -p Firefox_Final -no-remote
- "C:\Program Files (x86)\Mozilla Firefox Beta" -p Firefox_Beta -no-remote
- "C:\Program Files (x86)\Mozilla Aurora" -p Aurora -no-remote
Note : Le paramètre "-no-remote" indique à Firefox de lancer une nouvelle instance de Firefox. Car par défaut une seule instance de Firefox est autorisée, ce qui empêche par défaut de lancer plusieurs versions différentes en même temps.
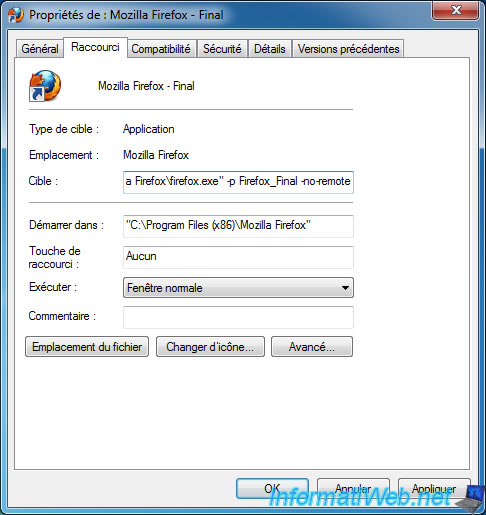
4. Aperçu des différentes versions
Aperçu de Firefox Final 17 (canal de mise à jour release)
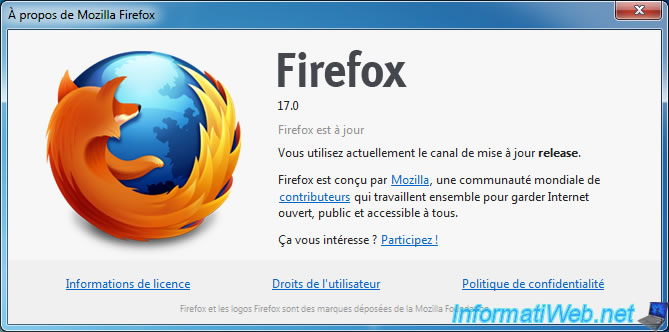
Aperçu de Firefox Final 17 (canal de mise à jour beta)
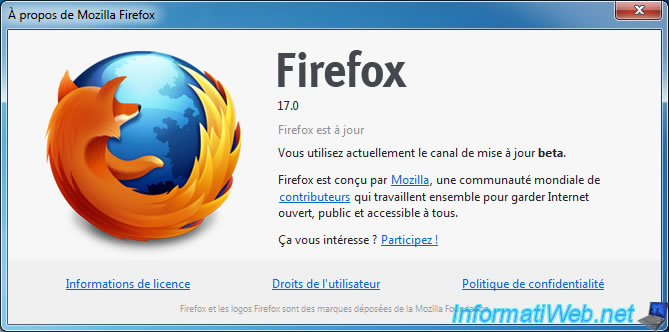
Aperçu d’Aurora 18 (canal de mise à jour aurora)

Comme vous pouvez le constater, les 3 versions de Mozilla Firefox tournent en même temps avec des profils différents :
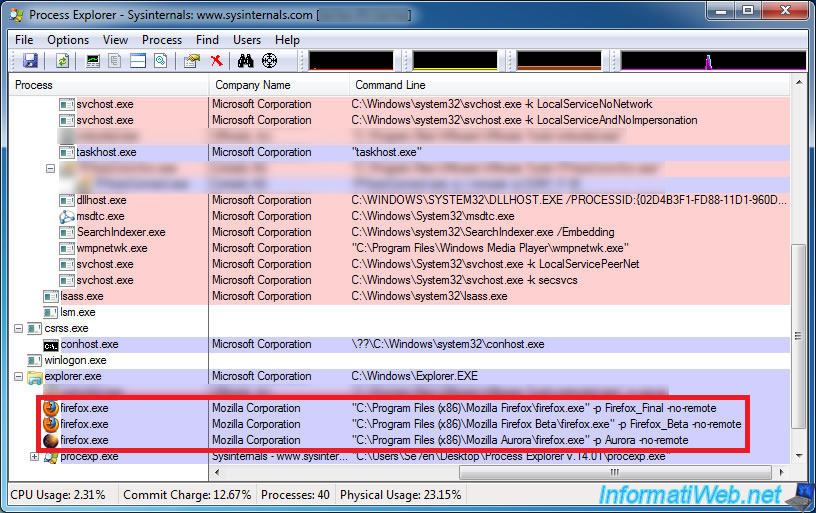
Et voilà, fini les problèmes de compatibilités. Ceci dit, pour vos opérations sensibles, tel que les virements bancaires et autres. Nous vous recommandons d'utiliser la dernière version "FINALE" de Mozilla Firefox car les 2 autres sont des versions en développements et ne sont donc pas toujours stables. Aurora étant moins stable que Firefox Beta car celle-ci est en version "Alpha".
Partager ce tutoriel
A voir également
-

Sécurité 26/6/2015
Décochez automatiquement les adwares avec Unchecky
-

Sécurité 18/12/2012
Supprimer les adwares et nettoyer vos navigateurs web
-

Sécurité 24/6/2014
Supprimer les logiciels publicitaires avec AdwCleaner
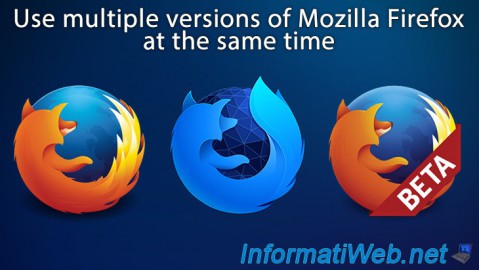
Vous devez être connecté pour pouvoir poster un commentaire