- Virtualisation
- 18 août 2018 à 16:31
-

Toutes les solutions de virtualisations fournissent un système d'instantanés (ou de snapshots en anglais), y compris VirtualBox.
Pour ceux qui ne savent pas ce que c'est, et bien il s'agit de faire une simple sauvegarde de l'état actuel d'une machine virtuelle pour y retourner en un instant.
Les instantanés (ou snapshots) sont très pratique et peuvent servir dans de nombreux cas.
Notamment :
- pour éviter de réinstaller à chaque fois le système d'exploitation (Windows, Linux, ...) lorsque la machine virtuelle devient lente ou qu'elle ne démarre plus à cause d'une erreur système (exemple : un écran bleu qui survient dans la VM).
- pour tester différentes configurations ou différentes techniques pour ceux qui souhaiterait apprendre à réparer un ordinateur, sans pour autant mettre en danger le système d'exploitation hôte.
- pour configurer des services assez complexes (par exemple : un serveur de mail complet sous Linux) sans devoir recommencer depuis zéro en cas de mauvaise manipulation irréversible.
- pour créer rapidement une 2ème machine virtuelle avec le même système d'exploitation si l'instantané est créé directement après l'installation du système d'exploitation invité.
- etc.
- Etat actuel de notre VM
- Créer un instantané de votre VM
- Modification de la VM
- Restaurer votre VM à un état antérieur
- Disques durs virtuels utilisés
1. Etat actuel de notre VM
Actuellement, notre machine virtuelle ressemble à ceci : le système d'exploitation Windows avec le navigateur web "Mozilla Firefox".
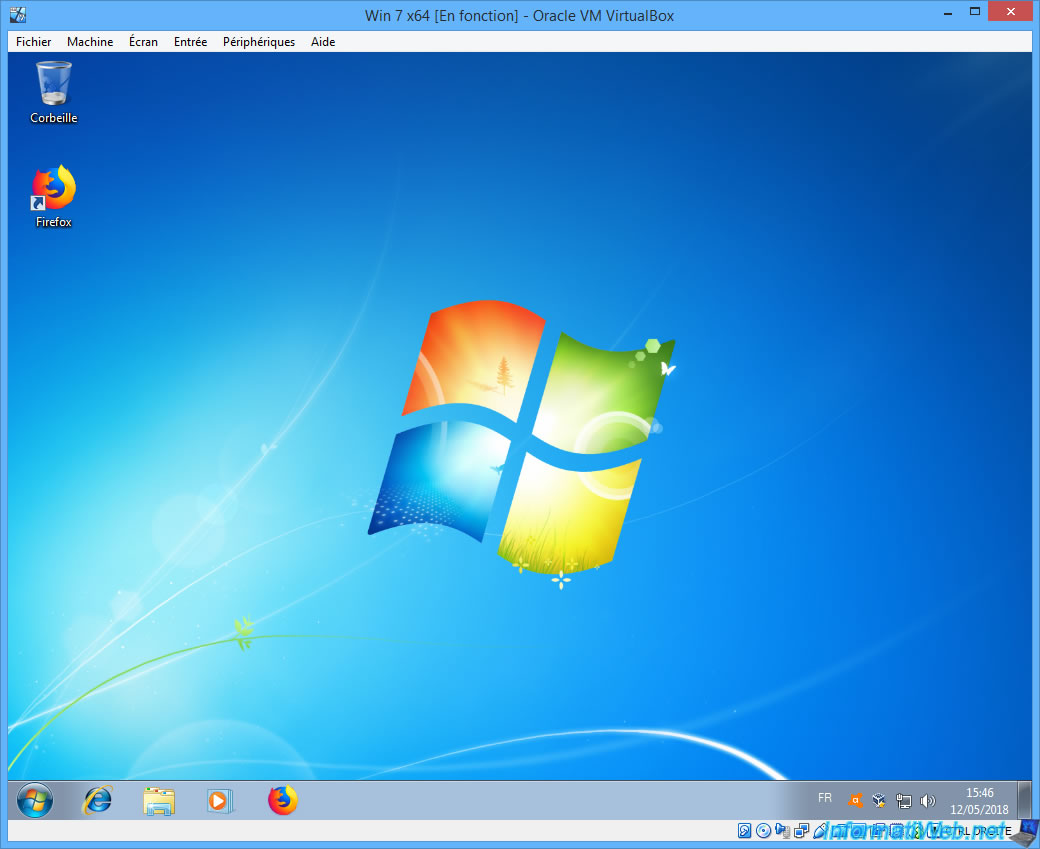
Pour créer un instantané d'une machine virtuelle, sélectionnez-la dans VirtualBox et cliquez sur : Machine Tools -> Snapshots.
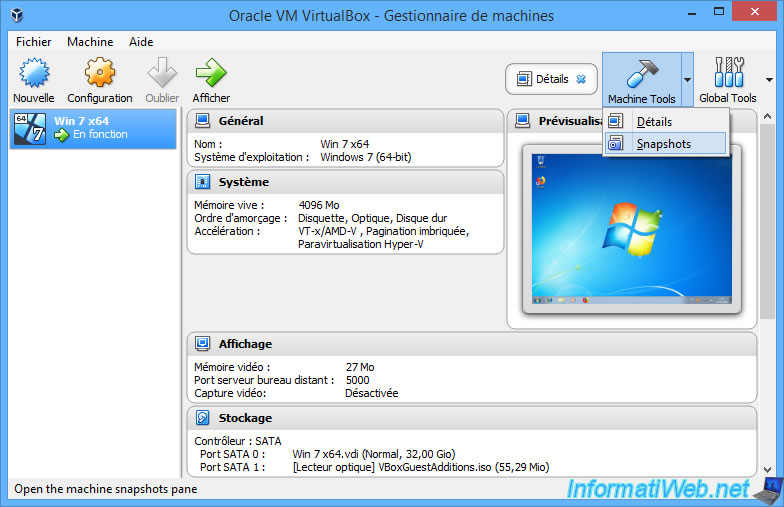
Depuis VirtualBox 6.1, vous devrez cliquer sur l'icône menu à droite du nom de votre machine virtuelle, puis sur : Instantanés.
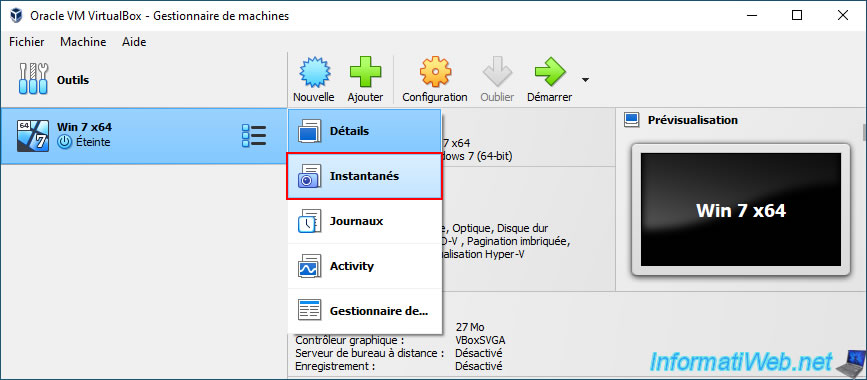
Pour le moment, vous pouvez voir qu'il n'y a aucun instantané et que vous êtes donc à l'état actuel.
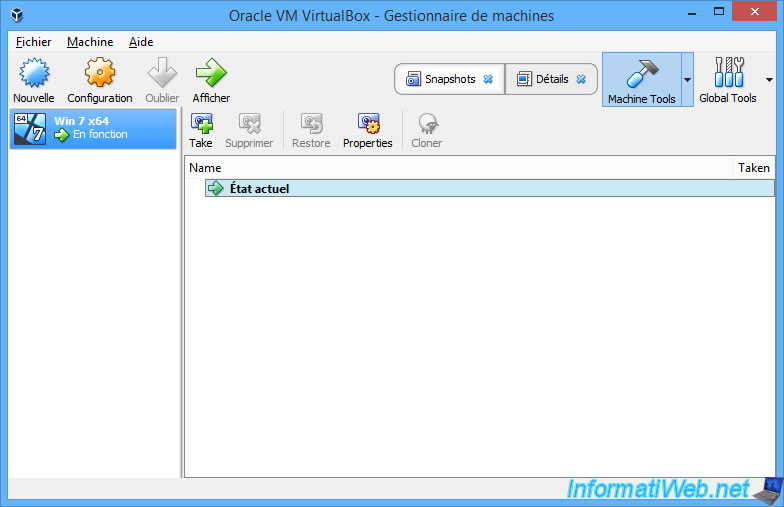
Pour les fichiers de la machine virtuelle, vous trouverez notamment :
- le fichier de configuration au format vbox
- son disque dur virtuel au format vdi dans notre cas
Mais pour le moment, il n'y a pas de dossier "Snapshots".
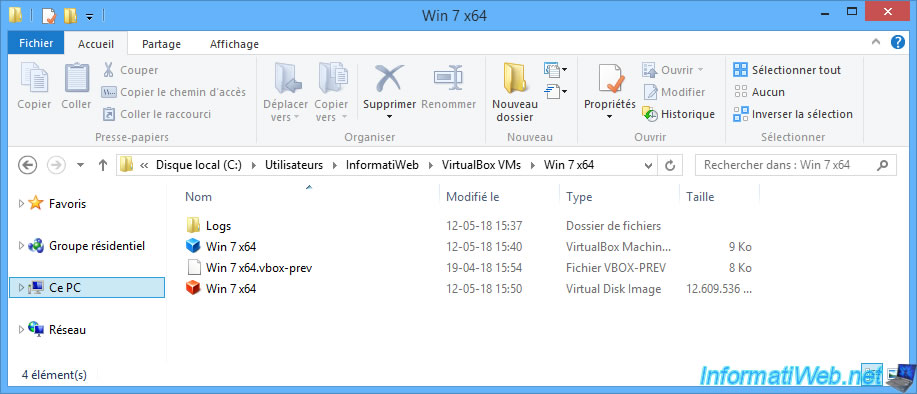
Comme vous pouvez le voir dans la section "Général -> Avancés" des paramètres de votre machine virtuelle, les instantanés sont stockés par défaut dans un sous-dossier "Snapshots" du dossier contenant les fichiers de votre machine virtuelle.
Pour changer l'emplacement des instantanés pour cette machine virtuelle, il suffit donc de modifier le chemin : Dossier des instantanés.
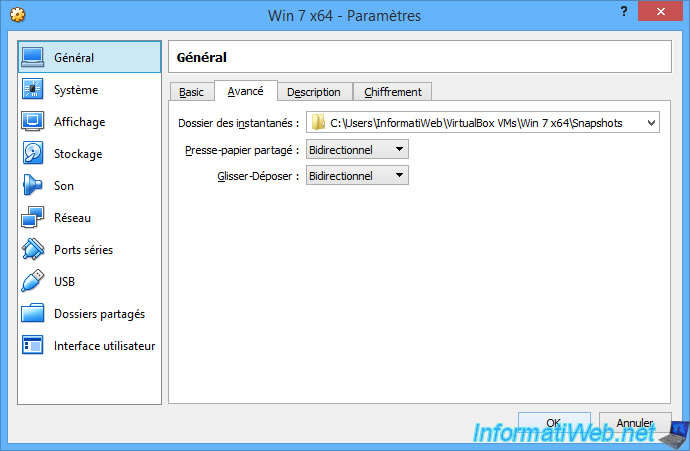
2. Créer un instantané de votre VM
Pour créer un instantané de votre machine virtuelle :
- éteignez votre machine virtuelle
- sélectionnez la dans VirtualBox
- cliquez sur : Machine Tools -> Snapshots
- cliquez sur : Take (Prendre)
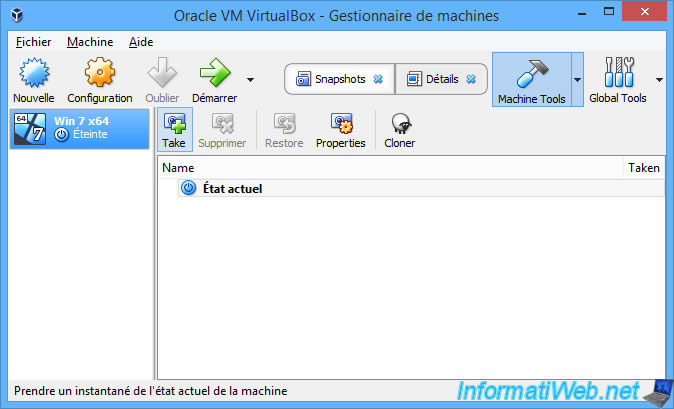
Indiquez un nom pour cet instantané et ajoutez une description si vous le souhaitez.
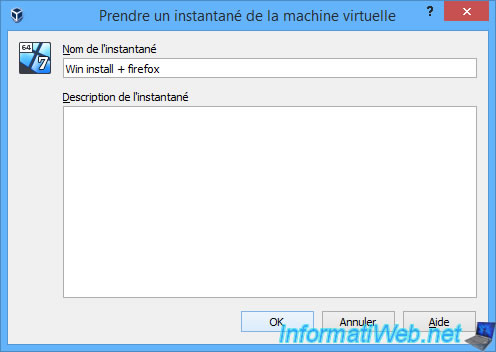
Une fois que vous aurez créé un instantané de votre machine virtuelle, vous verrez qu'un dossier "Snapshots" aura apparu dans le dossier de votre machine virtuelle.
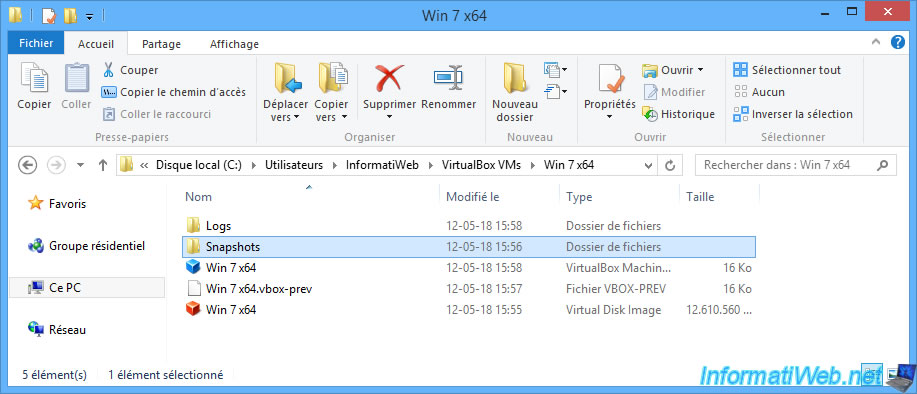
Dans ce dossier, vous trouverez un nouveau disque dur virtuel un peu spécial.
En effet, il s'agit d'un disque dur virtuel de type différentiel qui ne contient que les différences entre l'état original de votre VM (l'état dans lequel le disque dur était lors de la création de l'instantané) et maintenant.
Les nouveaux fichiers créés dans votre machine virtuelle seront donc stockés dans ce nouveau fichier.
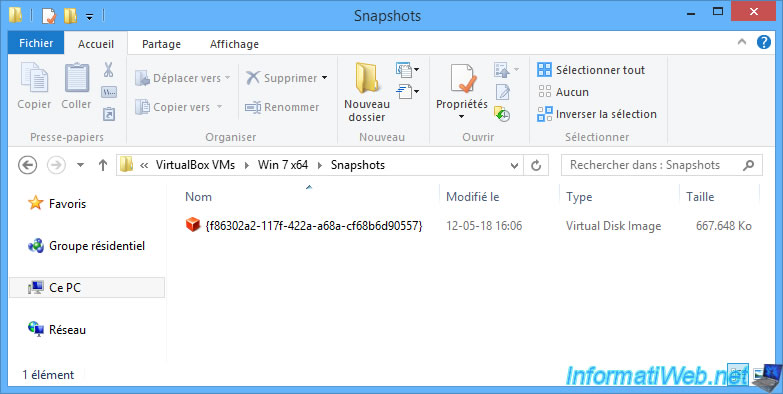
Dans VirtualBox, vous verrez que l'état actuel se trouve après votre nouveau instantané.
Pour afficher la configuration de la machine virtuelle sauvegardée dans cet instantané, sélectionnez-le et cliquez sur Properties.
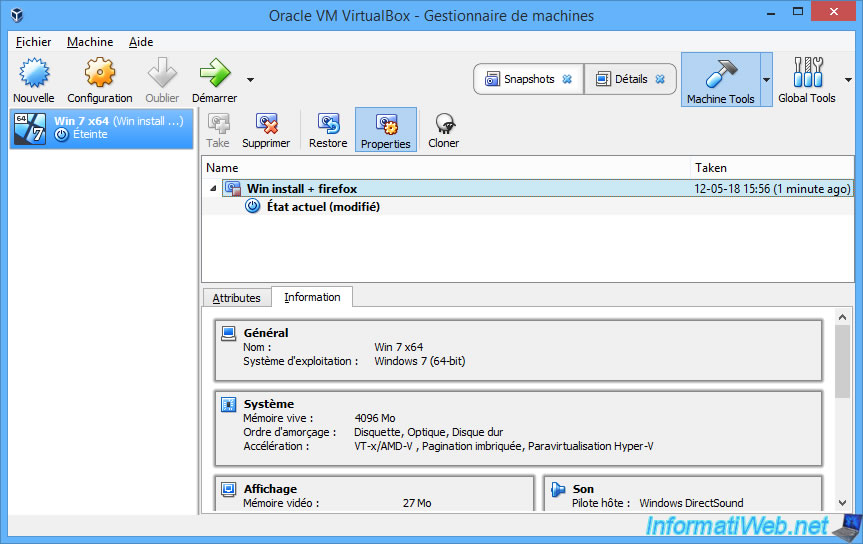
3. Modification de la VM
Pour pouvoir tester la restauration de notre VM, nous allons d'abord modifier sa configuration.
Pour ce tutoriel, nous avons modifié l'ordre d'amorçage (l'ordre de démarrage) de notre machine virtuelle pour autoriser le démarrage uniquement sur son disque dur virtuel.
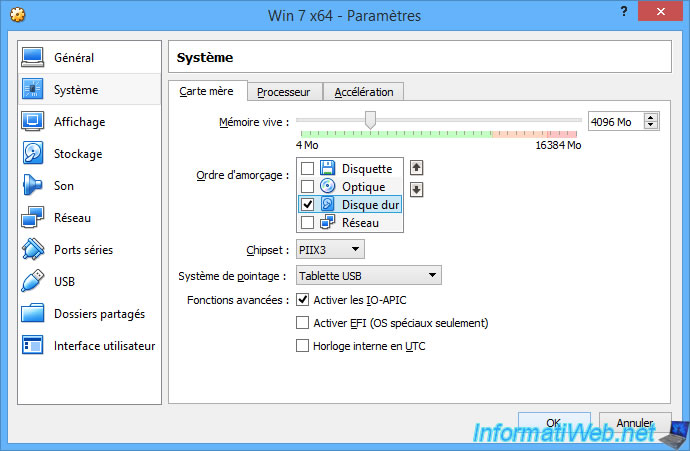
Maintenant, si vous sélectionnez l'état actuel de votre VM, vous verrez que l'ordre d'amorçage est souligné, car il diffère de l'ordre d'amorçage présent dans l'instantané créé précédemment.
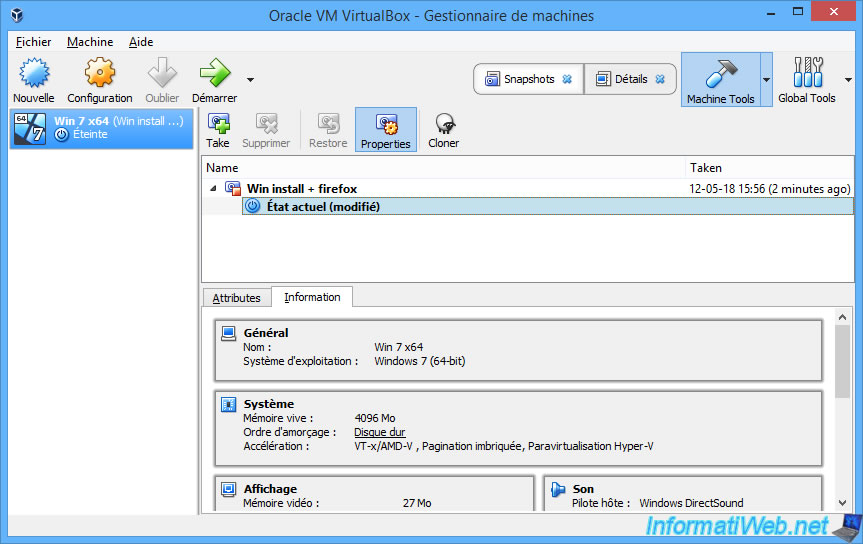
Nous démarrons notre machine virtuelle qui contient toujours Mozilla Firefox comme navigateur web.
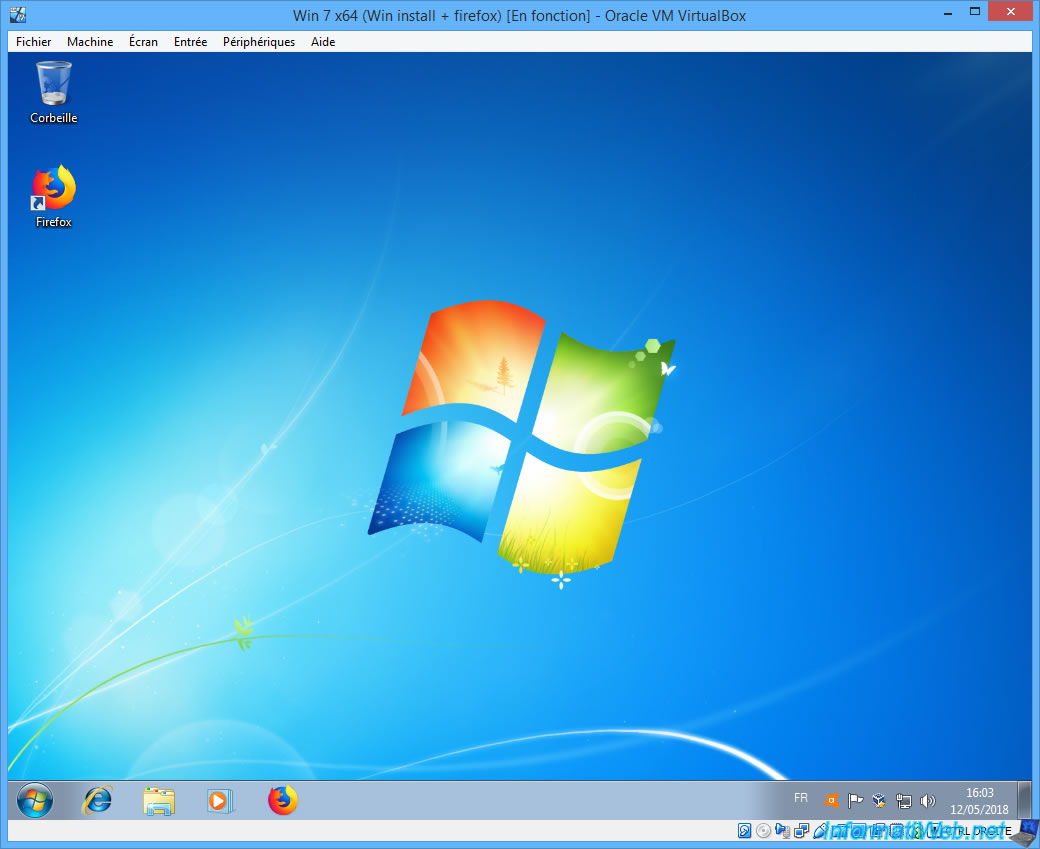
Et nous installons Google Chrome en plus pour que vous puissiez voir la différence lors de la restauration de notre VM.
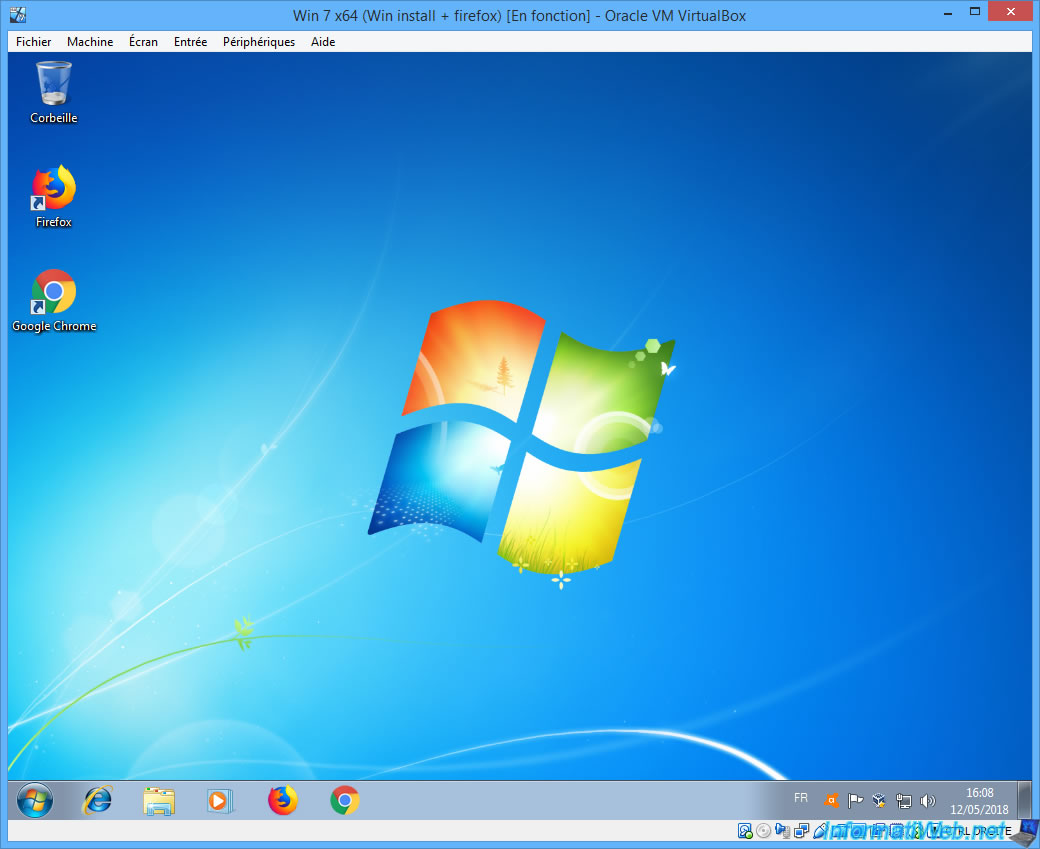
VirtualBox vous indique que l'état actuel de votre VM diffère de l'état enregistré dans l'instantané créé précédemment.
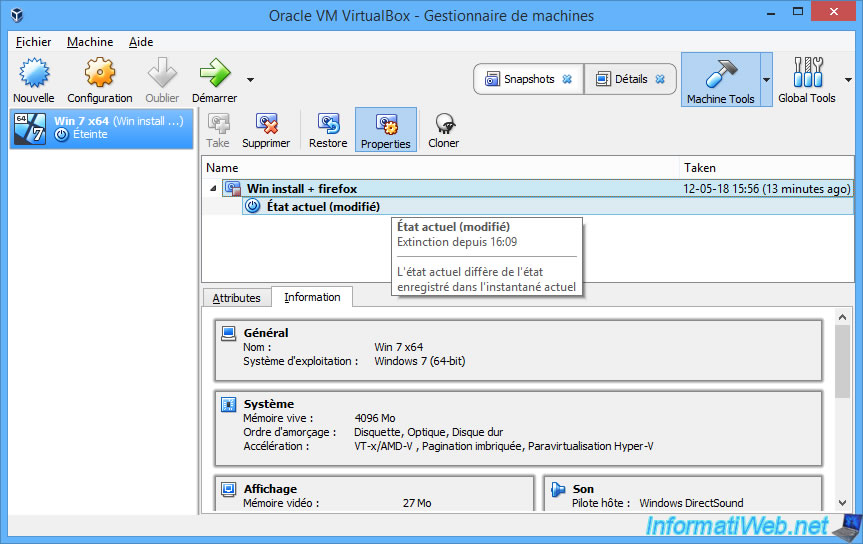
4. Restaurer votre VM à un état antérieur
Pour restaurer votre machine virtuelle à l'état précédent (enregistré dans l'instantané créé précédemment) :
- éteignez votre VM
- sélectionnez-la
- cliquez sur : Machine Tools -> Snapshots
- sélectionnez l'instantané auquel vous souhaitez retourner
- cliquez sur Restore (Restaurer)
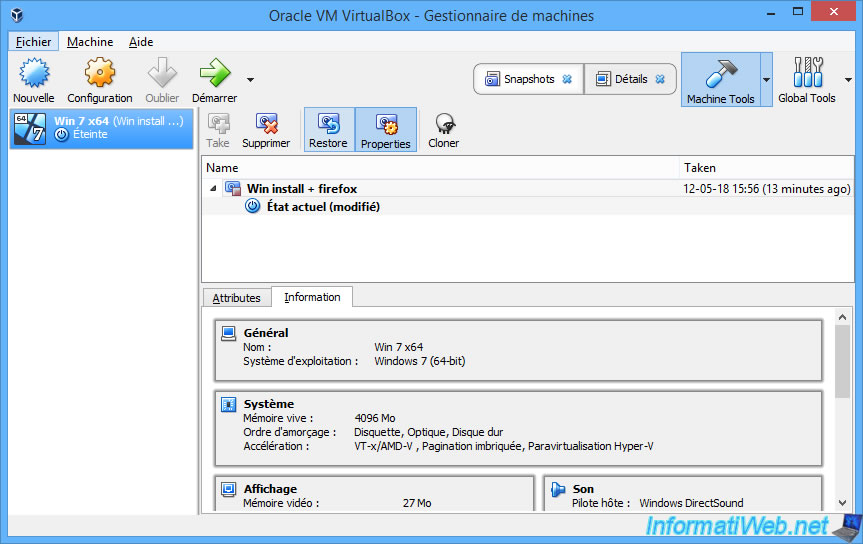
Lorsque vous souhaitez restaurer une VM à son état antérieur, VirtualBox vous proposera de créer d'abord un instantané pour sauvegarder l'état actuel de votre VM.
Cela peut permettre d'éviter les mauvaises surprises (du genre : zut, j'ai perdu un fichier important), mais cela veut aussi dire que votre machine virtuelle prendre encore un peu plus de place au lieu d'en récupérer en supprimant les derniers changements.
Pour ce tutoriel, nous avons coché la case "Créer un instantané de l'état actuel de la machine" pour vous montrer à quoi servait cette option.

Indiquez un nom pour le nouveau instantané (si vous avez coché la case citée précédemment).
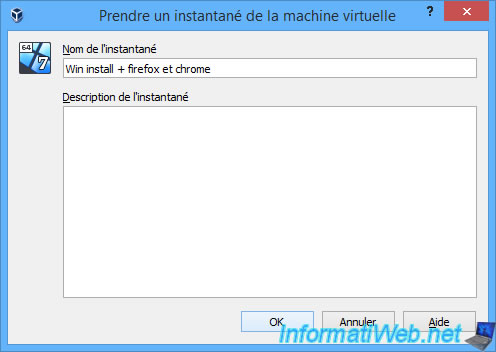
Comme vous pouvez le voir, VirtualBox crée un nouveau disque dur virtuel dans le dossier "Snapshots" à chaque fois que vous créez un nouvel instantané.
Pour info : le nouveau disque dur virtuel est celui de 2048 Ko, car tous les disques durs virtuels au format VDI font 2 Mo (2048 Ko) lorsqu'ils sont vides.
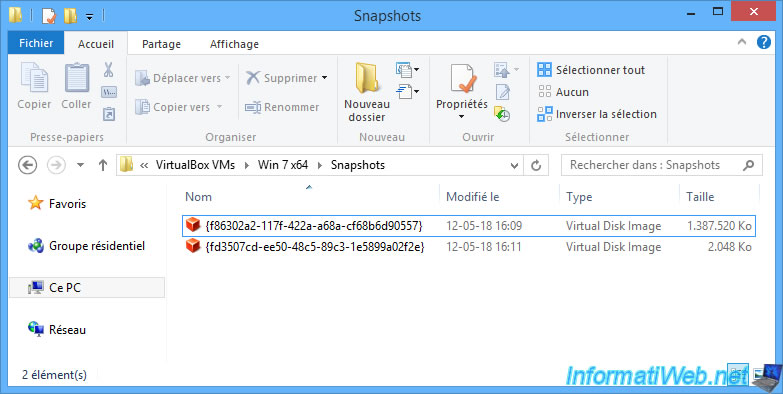
Maintenant que nous avons restauré notre VM (tout en conservant l'état précédent de notre VM avant sa restauration), nous pouvons la redémarrer.
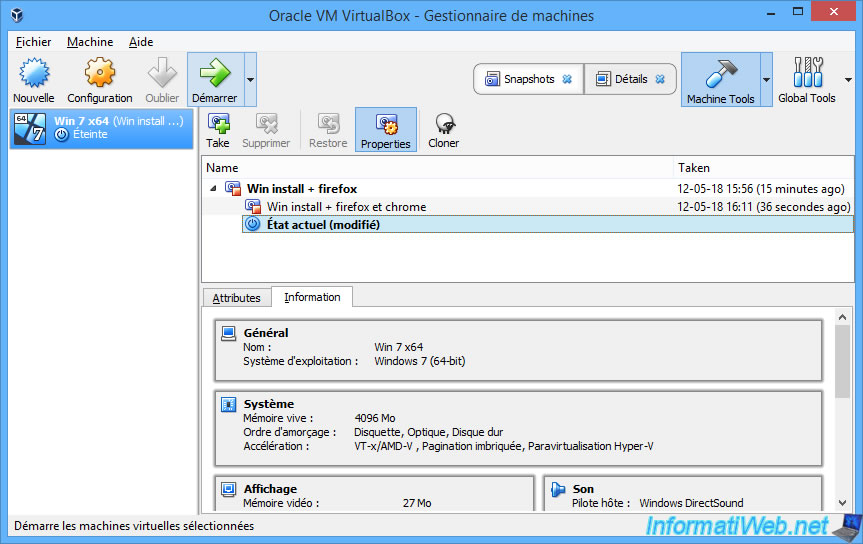
Une fois démarrée, nous nous retrouvons bien à l'état "Win install + firefox".
Google Chome (qui a été installé après la création de l'instantané "Win install + firefox") a donc disparu.
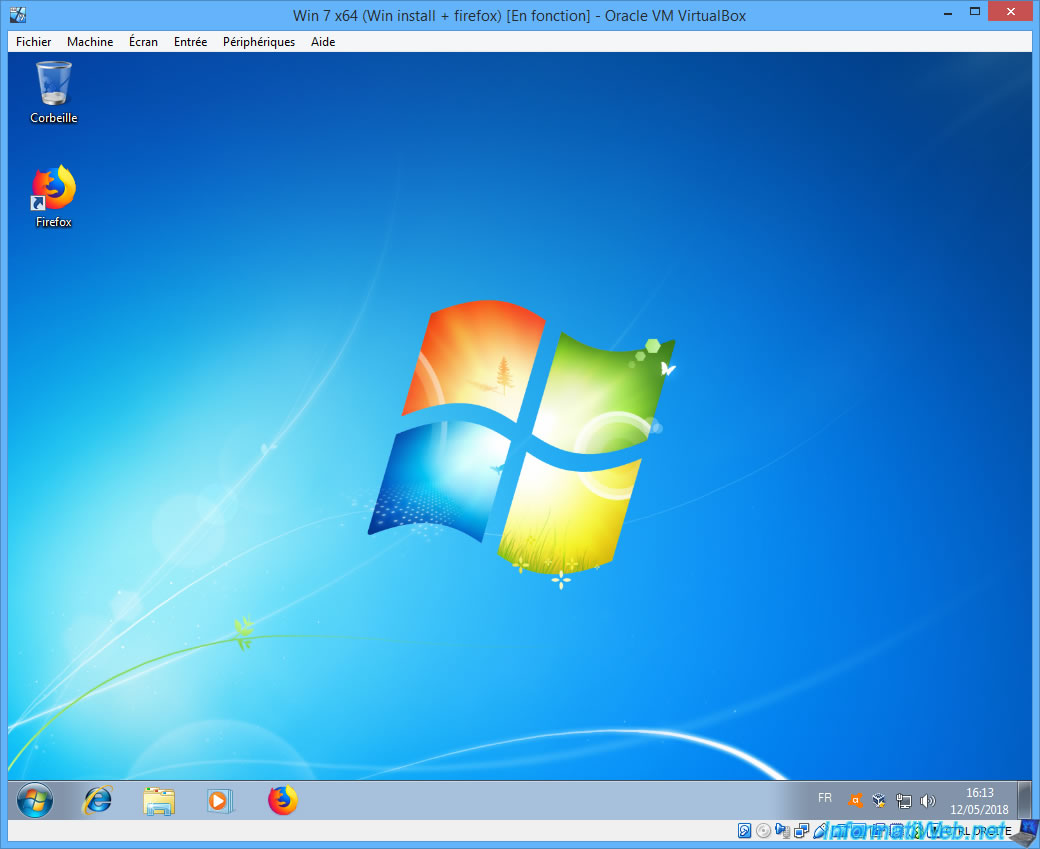
5. Disques durs virtuels utilisés
Pour comprendre comment VirtualBox s'y retrouve, vous pouvez afficher les propriétés de l'état actuel de votre machine virtuelle.
Comme vous pouvez le voir, votre machine virtuelle utilise maintenant un disque dur virtuel de type "Différentiel" avec un nom un peu bizarre.
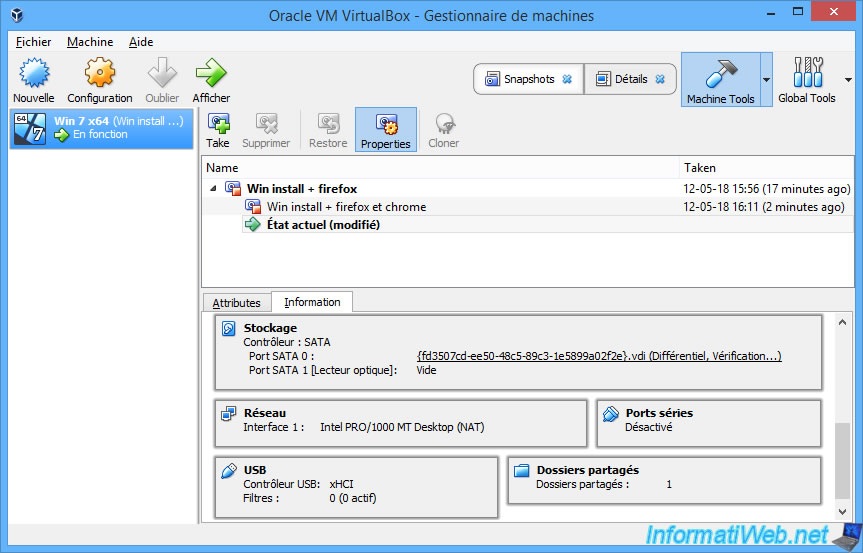
En fait, si vous ouvrez le gestionnaire de médias de VirtualBox (via l'option : Global Tools -> Virtual Media Manager), vous verrez que ce disque dur virtuel fait partie d'un ensemble dont la racine est le disque dur virtuel d'origine (Win 7 x64.vdi) de votre machine virtuelle.
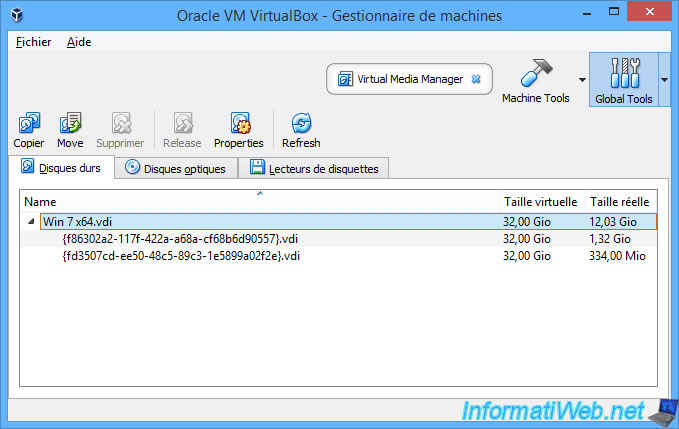
Depuis VirtualBox 6.1, vous devrez cliquer sur l'icône menu à droite de "Outils", puis cliquer sur : Support.
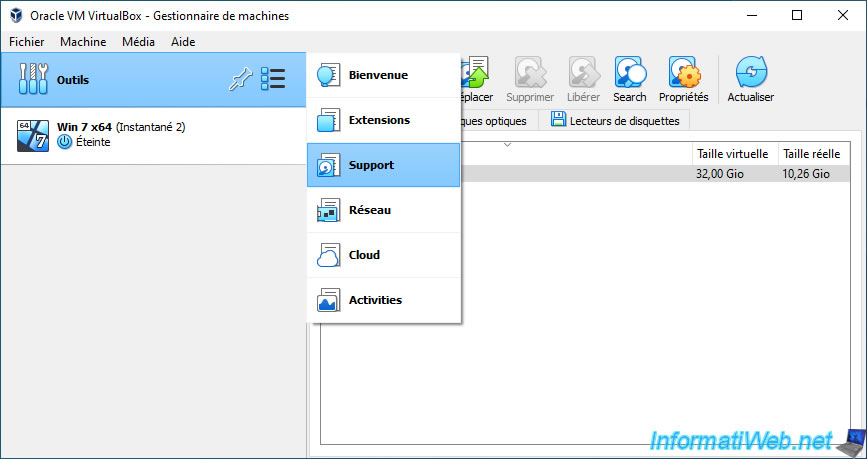
A nouveau, vous pourrez voir que les disques durs différentiels (dont les noms sont de longs identifiants) dépendent du disque dur de base de votre machine virtuelle.
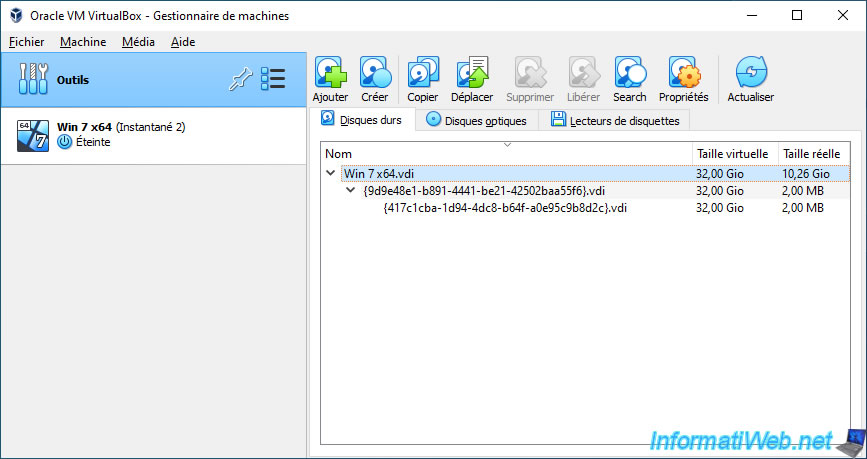
Partager ce tutoriel
A voir également
-

Virtualisation 30/8/2019
Hyper-V - Cohabitation avec VirtualBox ou VMware Workstation
-

Articles 1/7/2018
Qu'est-ce que la virtualisation ?
-

Virtualisation 1/8/2018
VirtualBox - Activer l'aéro de Windows 7
-

Virtualisation 6/11/2020
VirtualBox - Brancher une clé USB sur une VM

Vous devez être connecté pour pouvoir poster un commentaire