- Virtualisation
- 28 juillet 2018 à 13:09
-

- 1/2
Avec VirtualBox, il est possible d'émuler de nombreux types de disques durs et de les faire apparaitre comme des disques durs classiques ou des SSD si vous le souhaitez.
- Contrôleur SATA
- Contrôleur IDE
- Contrôleur SCSI
- Contrôleur SAS
- Lecteur disquettes
- Contrôleur USB
- Contrôleur NVMe
- Contrôleur VirtIO SCSI (depuis VirtualBox 6.1)
1. Contrôleur SATA
Pour commencer, VirtualBox supporte bien évidemment la connectique SATA qui permet d'utiliser des disques durs et des lecteurs CD/DVD qui pourront être utilisés sous Windows Vista, 7, 8, 8.1 et 10 par exemple.
Comme vous pouvez le voir, par défaut, le type de contrôleur SATA utilisé est AHCI, car il offre de meilleures performances que l'IDE.
Notez que, comme expliqué dans le manuel de VirtualBox, l'option "Utiliser le cache E/S de l'hôte" peut augmenter de manière significative les performances de votre machine virtuelle (grâce à une écriture retardée ou asynchrone), mais qu'elle est désactivée par défaut par sécurité.
Notamment, pour éviter des pertes de données.
Comme vous pouvez le voir à côté de "Contrôleur : SATA", il est possible d'ajouter des lecteurs CD/DVD et des disques durs virtuels SATA.
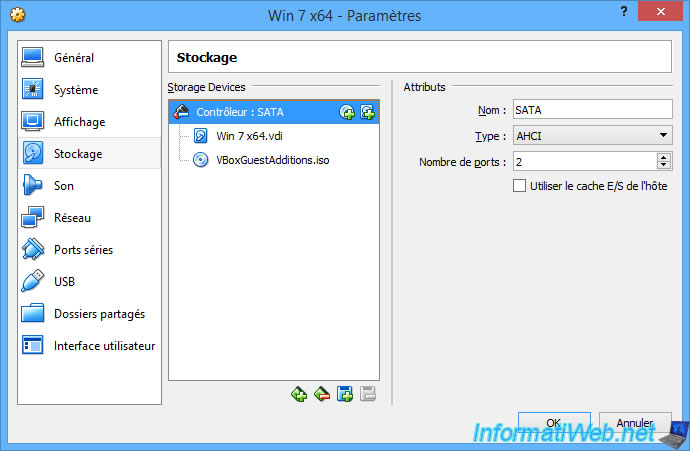
Pour ajouter un disque dur virtuel SATA, cliquez sur l'icône de droite, puis sur : Créer un nouveau disque.

Choisissez le type de disque dur souhaitez.
Note : pour utiliser d'autres formats de disques durs virtuels, cliquez sur le bouton "Mode expert" situé en bas.
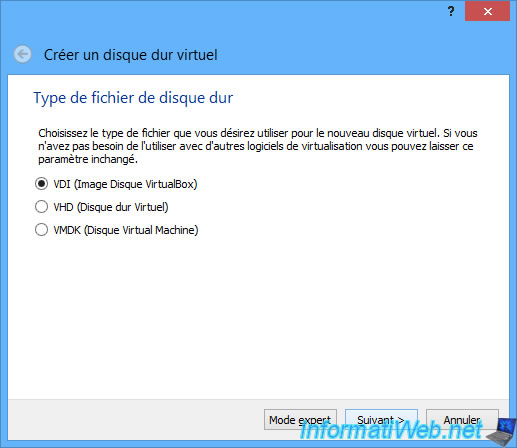
Pour chaque disque dur virtuel SATA, vous pourrez :
- choisir sur quel port SATA vous souhaitez le brancher
- si vous voulez qu'il soit reconnu comme un SSD (Solid-state drive) ou non
- si vous souhaitez pouvoir "l'éjecter" à chaud (Branchable à chaud) depuis Windows ou non
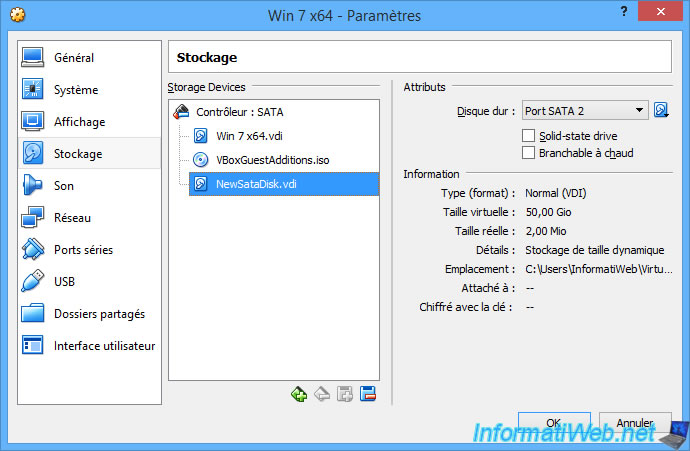
Notez que le nombre de ports SATA disponibles augmente en fonction de nombre de périphériques SATA que vous ajoutez à votre machine virtuelle.
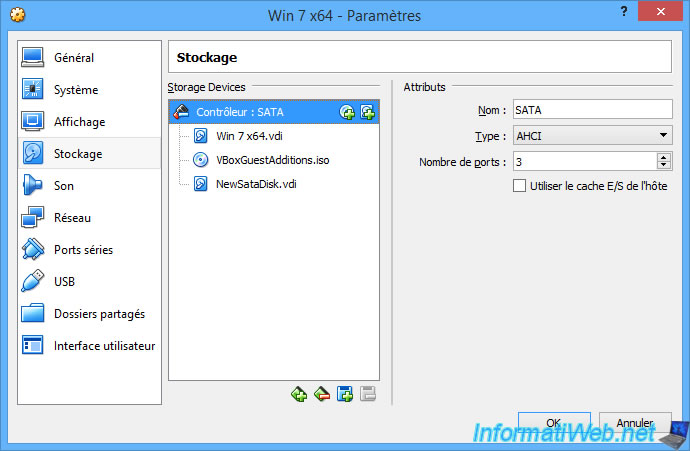
Pour ajouter un lecteur CD/DVD SATA, cliquez sur l'icône de gauche (représentant un petit disque), puis cliquez sur Choisir un disque pour y insérer une image CD/DVD.

Par exemple, le fichier iso de Windows 7.
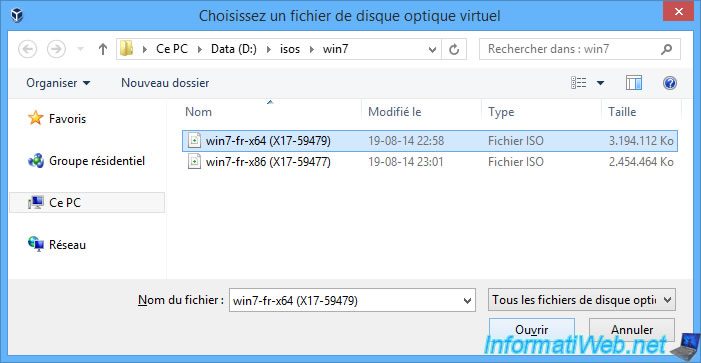
Pour les lecteurs CD/DVD SATA, vous pourrez activer les options :
- Live CD/DVD : lorsque cette option est cochée, le système d'exploitation invité ne pourra pas éjecter le CD/DVD inséré dans ce lecteur.
- Branchable à chaud : permet de "brancher" ou "débrancher" le lecteur CD/DVD à chaud (lorsque Windows tourne dans la machine virtuelle)
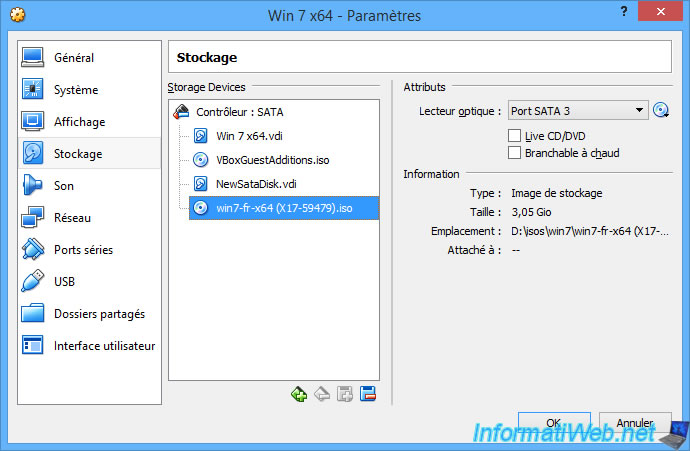
2. Contrôleur IDE
Si vous souhaitez installer Windows XP ou Windows Server 2003, il vous faudra un contrôleur IDE car le SATA n'est pas supporté par défaut par cet OS.
Bref, pour ajouter un contrôleur IDE, cliquez sur l'icône + située en bas et cliquez sur : Ajouter un contrôleur IDE.
Depuis VirtualBox 6.1, vous pourrez choisir un type précis de contrôleur IDE : PIIX4 (par défaut), PIIX3 ou ICH6.
Cela ne change absolument rien au niveau des performances, mais cela permet de résoudre des problèmes de compatibilité dans le cas où vous souhaiteriez exporter cette machine virtuelle pour l'importer sur une autre solution de virtualisation.
Source : Oracle® VM VirtualBox - User Manual for Release 6.0 - 5.1. Hard Disk Controllers.
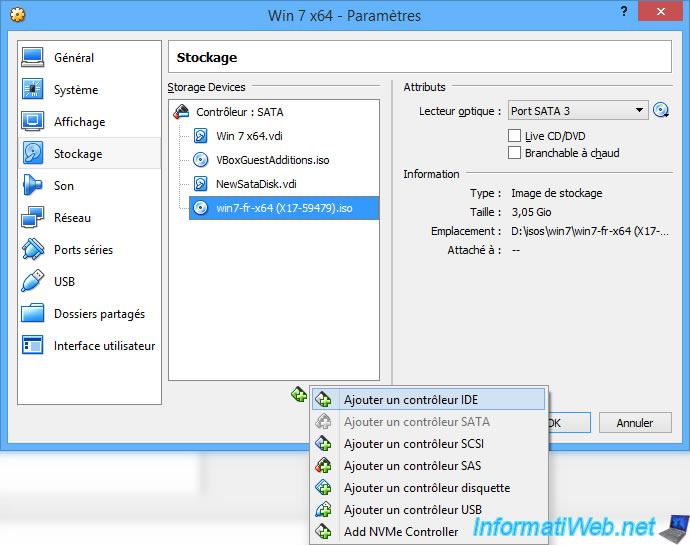
Maintenant, nous avons un contrôleur SATA et un contrôleur IDE.
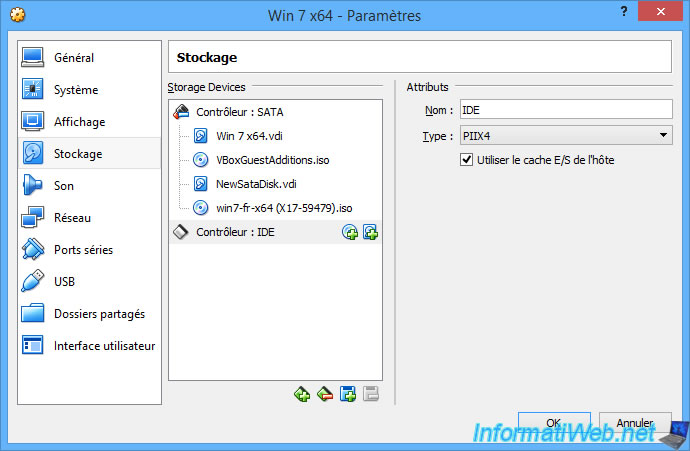
Pour ajouter un disque dur IDE, le principe est le même.
Cliquez sur l'icône représentant un petit disque dur (à droite de : Contrôleur IDE), puis sur : Créer un nouveau disque.

Si vous avez déjà monté un viel ordinateur, vous savez surement que les disques durs devaient être branchés en respectant un système de maitre et d'esclave.
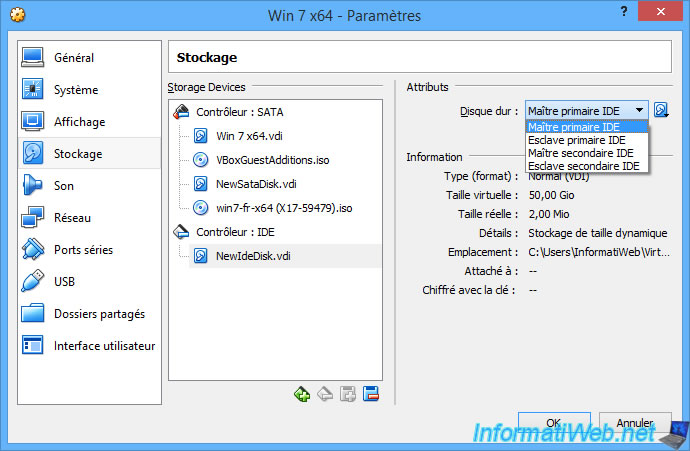
Juste à titre d'info, cela se faisait grâce à des jumpers.
Il s'agit de petits blocs blancs en plastique qu'il fallait brancher en fonction de :
- la position à utiliser (maitre / esclave)
- la configuration indiquée sur le disque dur (en haut sur l'image)

Comme vous l'avez peut-être compris, vous pourrez brancher jusqu'à 4 disques durs IDE.
Pour leur position, vous pourrez les brancher (dans l'ordre) en :
- Maître primaire IDE
- Esclave primaire IDE
- Maître secondaire IDE
- Esclave secondaire IDE
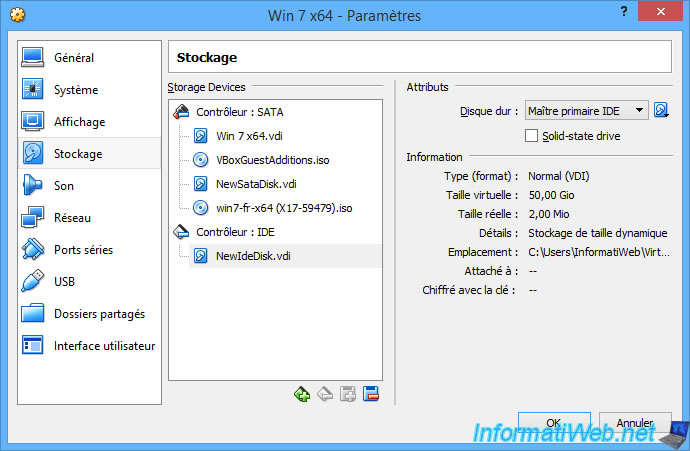
Comme pour le contrôleur SATA, vous pourrez aussi ajouter un lecteur CD/DVD.
Mais, cette fois-ci, il sera de type IDE.

Pour le lecteur CD/DVD, vous devrez aussi respecter le système de maitre / esclave.
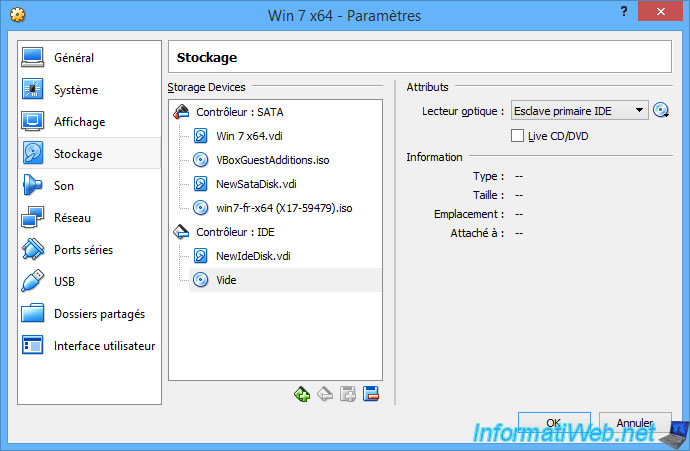
3. Contrôleur SCSI
Pour ceux qui ne connaitraient pas le SCSI, il s'agit d'une connectique utilisée principalement pour les serveurs professionnels .
En effet, les disques durs SCSI coutent plus cher, mais ils sont aussi plus fiables et plus performants que les disques durs classiques que vous utilisez dans votre ordinateur à la maison.
Depuis VirtualBox 6.1, vous aurez le choix entre 2 types de contrôleurs SCSI : LsiLogic (par défaut) ou BusLogic.
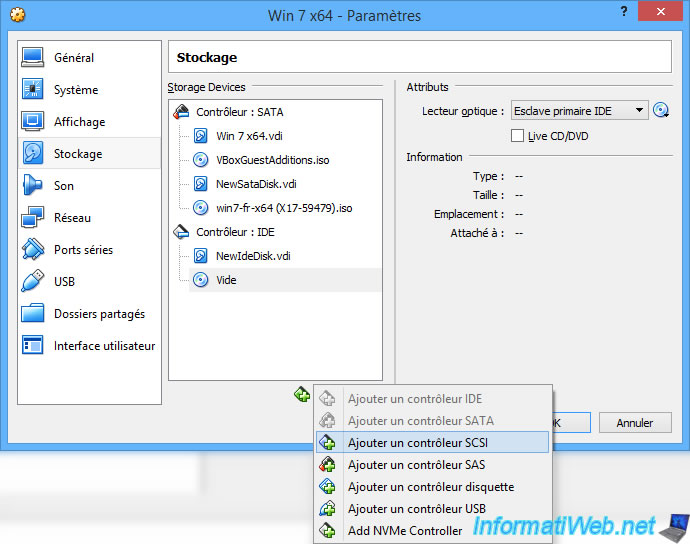
Actuellement, VirtualBox supporte 2 types de contrôleurs SCSI : Lsilogic et BusLogic.
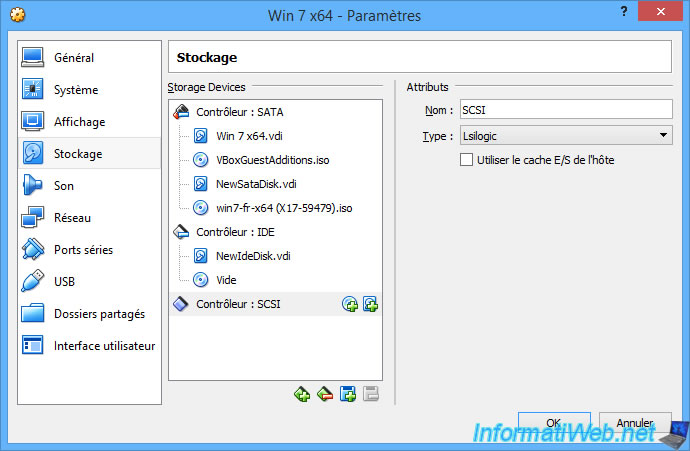
Pour les disques durs SCSI, ils seront reconnus par le système d'exploitation par différents numéros de ports SCSI.
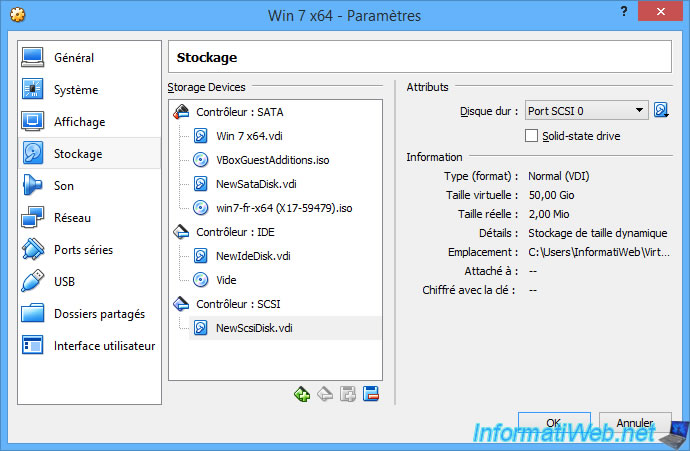
Idem pour les lecteurs CD/DVD SCSI.
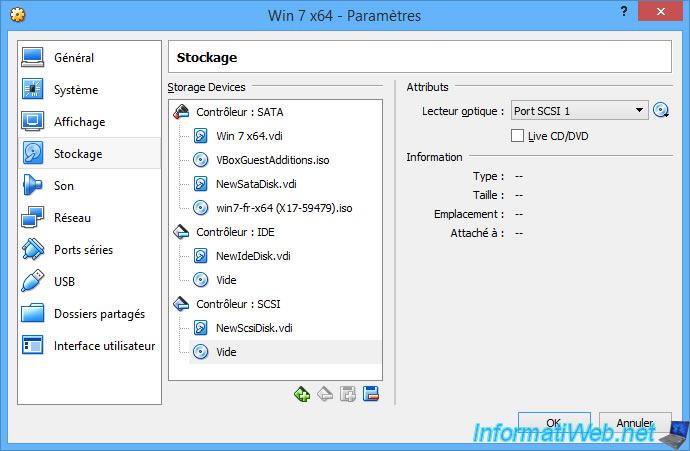
Partager ce tutoriel
A voir également
-

Virtualisation 30/8/2019
Hyper-V - Cohabitation avec VirtualBox ou VMware Workstation
-

Articles 1/7/2018
Qu'est-ce que la virtualisation ?
-

Virtualisation 1/8/2018
VirtualBox - Activer l'aéro de Windows 7
-

Virtualisation 6/11/2020
VirtualBox - Brancher une clé USB sur une VM

Vous devez être connecté pour pouvoir poster un commentaire